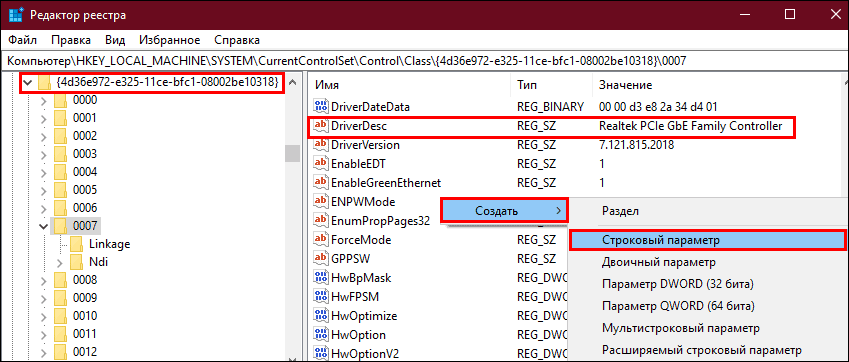Он работал, он устал, а потом совсем пропал. Исчез, испарился, отключился. Бросил на произвол судьбы в самый ответственный момент сетевой игры / интересного фильма / важной работы / судьбоносной переписки. И даже ничего не объяснил.
Да, интернет всегда объявляет забастовку не вовремя. И чаще всего по непонятным причинам. Но только не для нас, ведь мы уже постигли почти все его секреты: знаем, как его подключить и ускорить. А сегодня разберемся, что делать, если на компьютере нет подключения к интернету: было, но пропало или не создалось изначально.
- 3 условия появления интернета на ПК
- Почему нет доступа в сеть: аппаратные и программные причины
- Как найти виновника сбоя
- Проверка оборудования
- Диагностика сетевых неполадок Windows
- Проверка сетевого адаптера
- Как изменить MAC-адрес устройства в случае привязки провайдера
- Проверка служб
- Проверка файервола / брандмауэра Windows
- Прокси-сервер и VPN
- Проверка основных настроек подключения
- Ручное исправление настроек сети
- Настраиваем шлюз по умолчанию, IP, DNS
- Используем служебные инструменты Windows, когда ничего не помогает
- Только для опытных: сторонние утилиты для восстановления доступа в интернет
- Complete Internet Repair
- NetAdapter Repair All In One
3 условия появления интернета на ПК
Договор с провайдером и оплата. Договор – это то, без чего интернету просто неоткуда взяться. А самая банальная причина пропадания доступа в сеть – окончание оплаченного периода или объема трафика.
Оснащение компьютера сетевым адаптером с драйвером и совместимость оборудования. Все современные ПК и ноутбуки за редким исключением имеют на борту сетевой адаптер. Но одного его для связи с интернетом недостаточно: нужно, чтобы совпадал тип сетевого интерфейса на оборудовании провайдера и пользователя: медь – медь, оптика – оптика, Wi-Fi – Wi-Fi и т. д. А в случае несовпадения должно быть устройство, которое преобразует сигнал провайдера так, чтобы его мог воспринимать компьютер пользователя. Например, домашний роутер с интерфейсами Ethernet и Wi-Fi получает интернет через кабель, а раздает по воздуху.

Другое важное условие – установленный на ПК сетевой драйвер. Именно того адаптера, который задействован в подключении.
Настройка. Чтобы интернет заработал, он должен быть правильно настроен. Настройки доступа в глобальную сеть предоставляет провайдер. Чаще всего это только логин и пароль абонента. Если при создании сетевого подключения ошибиться в их написании, интернет на компьютере не появится, так как провайдер вас не распознает.
В более редких случаях для подключения нужны дополнительные данные, например, адрес сервера в Интернете или протокол VPN. Эти сведения также можно получить из инструкции провайдера. Если ваш провайдер их не сообщает, значит, соединение должно создаваться без них.
Параметры, которые непосредственно отвечают за доступ к интернету – IP-адрес, серверы DNS и т. д., при создании подключения определяются автоматически. Но пользователь имеет возможность изменять их вручную. И если допустить здесь ошибку, связь с интернетом тоже пропадет.
Однако сбить настройки могут не только чьи-то «очумелые ручки». Чаще этим «грешат» программы – как вредоносные, так и нормальные, если последние в свою очередь настроены или используются неправильно. Но о них мы поговорим дальше, а начнем со знакомства с причинами проблем со связью.
Почему нет доступа в сеть: аппаратные и программные причины
Интернет – связь двусторонняя, и причина его пропадания может возникнуть как на вашей стороне, так и на стороне провайдера. Отсутствие доступа в сеть по «вине» провайдера возможно из-за технических работ, аварийных ситуаций или блокировки абонента. Последняя бывает добровольной – по желанию пользователя, и недобровольной, например, из-за генерации клиентскими устройствами чрезмерного объема трафика или рассылки спама. А также, когда на счете клиента заканчиваются средства.
Если у вас кабельное подключение, определить, что доступ в интернет закрыт провайдером, довольно просто. Основная масса компьютеров и роутеров имеет функцию индикации связи – светодиод в районе гнезда сетевого кабеля. Когда связь с провайдером есть, он мигает, а когда нет – гаснет.
Распознать «подлянку» поставщика интернета при подключении через 3G/4G или Wi-Fi возможно не всегда. Чтобы выяснить это точно, проще всего позвонить на горячую линию его службы поддержки. Впрочем, звонить придется в любом случае, ведь сами вы эту проблему не решите, если дело, конечно, не в просрочке платежа.
Причины пропадания интернета на стороне пользователя гораздо более обширны и разнообразны (при взгляде с нашей «колокольни»). Разделим их на группы.

Связанные с оборудованием и средами передачи:
- Повреждение кабеля внутри квартиры – заломы, обрыв коннектора и т. д.
- Отсутствие контакта в разъеме подключения кабеля к роутеру или ПК.
- Роутер (если используется) не включен в электросеть, не имеет связи с компьютером, неисправен или не настроен.
- Сетевой адаптер ПК отключен, неисправен или отсутствует.
- При беспроводном соединении – недостаточный уровень сигнала связи, помехи.
Программные:
- Сетевой драйвер не установлен или работает некорректно.
- Не запущены сетевые службы.
- Неверно указаны основные параметры подключения: IP-адрес, шлюз в локальной сети, (если выход в интернет происходит через роутер или другой компьютер), серверы DNS, компоненты соединения и прочее.
- Повреждены сетевые структуры операционной системы.
- Доступ в интернет заблокирован неправильно настроенным файерволом или брандмауэром Windows.
- Для выхода в сеть используется прокси-сервер или VPN, который в данный момент недоступен.
Как найти виновника сбоя
Здесь в первую очередь рассматриваются способы восстановления доступа в интернет при кабельном подключении, хотя большинство рекомендаций и подходят для сетей различных типов.
Если у вас возникла проблема с подключением по Wi-Fi, советуем также изучить материал по ссылке.
Проверка оборудования
Поиски причин сетевых неполадок начинают с проверки аппаратной части:
- Не поврежден ли интернет-кабель, надежно ли он обжат и подключен.
- Получает ли компьютер или роутер сигнал провайдера.
- Если интернет раздается через роутер – работает ли он. Если через USB-модем – установлена ли в него SIM-карта и ловит ли он сигнал базовой станции.
Временные спонтанные ошибки программного обеспечения роутера, которые приводят к обрыву связи, легко устранить его перезагрузкой (выключением и включением). Некорректные настройки – сбросом при помощи кнопки Reset или по инструкции.

Также, чтобы исключить влияние на связь неправильной работы роутера, по возможности подсоедините интернет-кабель напрямую к сетевому разъему компьютера.
Если вы используете USB-модем, установите его в другой порт и проверьте подключение к интернету в иной локации дома.
Некоторые провайдеры разрешают своим абонентам доступ в сеть только через один-единственный девайс (обычно – роутер, который они предоставили сами). То есть привязывают физический адрес (MAC) этого девайса к аккаунту пользователя, из-за чего все попытки подключиться с другого устройства ждет неудача. Однако эта ситуация не безнадежна, ведь MAC-адрес можно изменить программно – скопировать с привязанного девайса и присвоить нужному. Как это сделать на компьютере под Windows, рассмотрим дальше.
После того как вы убедились в работоспособности аппаратной части, можно переходить к проверке программной.
Диагностика сетевых неполадок Windows
Большинство программных сбоев, из-за которых не работает интернет на компьютере, может устранить даже абсолютный ничего не понимающий в этом пользователь. Ведь в Windows есть встроенный инструмент самодиагностики и исправления сетевых ошибок. Он так и называется – «Диагностика неполадок». Чтобы его запустить, нажмите правой клавишей мыши на значок сети в системном трее (области уведомлений панели задач) и кликните одноименный пункт меню. Проверка начнется без дополнительных запросов.

В ходе диагностики утилита может попросить указать сетевой адаптер, при использовании которого возникает сбой. Если в списке найденных нет этого адаптера, причина неполадки, вероятнее всего, в нем или его драйвере. Что с этим делать, разберем дальше.

Виновник проблемы определяется почти всегда и довольно быстро. В моем примере беспроводная сеть просто отключена, и для возобновления ее работы достаточно «Внести это исправление», как предлагает средство диагностики.

Следующее окно информирует об удаче или неудаче в исправлении ошибки. Если проблема ушла, утилиту можно закрыть, а если нет, придется искать другое решение. Но, по крайней мере, вам уже известна причина.

Проверка сетевого адаптера
Если средство диагностики не смогло определить задействованный в подключении сетевой адаптер, значит, система его не видит. Чтобы в этом убедиться и заодно исправить ошибку, запустите Диспетчер устройств. В Windows 10 это проще всего сделать через контекстное меню кнопки Пуск, в Windows 7 – через контекстное меню значка «Компьютер» на рабочем столе. Выберите в последнем элемент «Управление» и в открывшемся окне «Управления компьютером» щелкните «Диспетчер устройств».
Разверните в Диспетчере список сетевых адаптеров. Если среди них нет искомого, откройте верхнее меню «Вид» и отметьте «Показать скрытые устройства». Это даст вам возможность видеть оборудование, которое Windows не использует – его можно распознать по более тусклым значкам. По какой причине эти устройства скрыты, указано в их свойствах, окно которых открывается двойным кликом по названию девайса.

Также убедитесь, что среди сетевых адаптеров нет отмеченных кружком с черной стрелкой (девайс отключен) или желтым треугольником с восклицательным знаком (девайс работает неправильно), а среди всего оборудования – неизвестных устройств.
Чтобы задействовать отключенный адаптер, нажмите на него правой клавишей мыши и выберите пункт «Включить устройство».

Элементы с желтым треугольником – это оборудование, которое Windows не использует из-за отсутствия или повреждения драйверов. Для решения проблемы драйвер такого устройства следует переустановить, обновить или откатить.
Функции обновления и отката доступны в свойствах адаптера на вкладке «Драйвер»:

В примере на скришноте выше кнопка отката неактивна, так как в системе нет предыдущей версии драйвера. Свежего обновления также может не быть. В такой ситуации остается найти подходящий сетевой драйвер на сайте производителя ноутбука или материнской платы компьютера и установить вручную.
К сожалению, манипуляции с драйверами не всегда дают результат, на который надеется пользователь. Такое, например, бывает при неисправности сетевого адаптера, на что указывают следующие признаки:
- адаптера не видно не только в Диспетчере устройств Windows, но и в BIOS/UEFI компьютера;
- он периодически пропадает из списка оборудования без видимых причин и связи с действиями пользователя;
- сетевой драйвер «слетает» при каждой перезагрузке ПК или в рандомное время, переустановка и откат не помогают;
- попытки подключения к интернету приводят к критическим ошибкам (BSoD), перезагрузкам или аварийному выключению компьютера, переустановка драйвера также не помогает.
Решением подобных проблем может быть подключение к интернету через внешний сетевой адаптер. Или через встроенный, но другого типа: если не работает кабельное соединение, используйте беспроводное и наоборот.
Как изменить MAC-адрес устройства в случае привязки провайдера
Сменить физический адрес компьютера, который не подключается к сети, на адрес девайса, который подключается, можно двумя способами:
- через Диспетчер устройств;
- через реестр Windows.
Первый вариант легче, но некоторое оборудование, особенно старое, эту функцию не поддерживает. И тогда остается только реестр.
Начнем с простого:
- Узнайте MAC привязанного к интернету устройства. Скопируйте или запишите его.
На роутерах физический адрес обычно напечатан на ярлыке, приклеенном к нижней стороне корпуса, и указан в настройках (показаны на скриншоте ниже).

На компьютере его можно посмотреть в свойствах подключения, кликнув по одноименной кнопке возле имени последнего.

- Откройте Диспетчер устройств на компьютере, который хотите подключить к сети. Найдите в списке оборудования нужный сетевой адаптер и дважды кликните по нему, чтобы открыть окошко свойств.
- Откройте в свойствах вкладку «Дополнительно», найдите «Сетевой адрес» (Network Address) и впишите или вставьте в поле «Значение» MAC привязанного устройства без дефисов и пробелов.

- Перезагрузите компьютер.
Теперь рассмотрим способ изменения физического адреса через реестр.
- Запустите Редактор реестра Windows: нажмите комбинацию клавиш Win и R, впишите в поле «Открыть» команду regedit и щелкните ОК.
- Найдите в реестре раздел HKEY_LOCAL_MACHINE\SYSTEM\CurrentControlSet\Control\Class\{4d36e972-e325-11ce-bfc1-08002be10318}. Внутри него находятся папки с именами вида 0000, 0001, 0002 и т. д. Каждая из них содержит параметры одного из сетевых адаптеров – физических и виртуальных. Для поиска нужного открывайте эти папки и смотрите значение параметра «DriverDect» – в нем хранится имя адаптера.
- После того как вы найдете нужный раздел (в моем примере это папка 0007), создайте в нем строковый параметр «NetworkAddress» и присвойте ему в качестве значения MAC привязанного устройства.
Для создания нового параметра реестра кликните правой клавишей мыши внутри свободной области окна редактора и выберите в меню «Создать – Строковый параметр». Переименуйте создавшийся «Новый параметр #1» в «NetworkAddress» без кавычек (если поле ввода закрылось, нажмите F2).
Затем дважды кликните по строке «NetworkAddress» и в открывшемся окошке «Изменение строкового параметра» укажите значение.

Проверка служб
Подключение к Всемирной паутине невозможно без корректной работы системных служб. Последних, так или иначе связанных с сетями, в Windows много, и некоторые из них прямо влияют на доступ в Интернет. Например, следующие:
- DNS-клиент – служба доменных имен. Необходима для определения IP-адресов веб-ресурсов по их именам.
- DHCP-клиент – служба динамической конфигурации хоста. Используется для автоматического назначения компьютеру IP-адреса.
- Служба автонастройки WLAN – необходима для работы беспроводных сетей.
- Вспомогательная служба IP – необходима при подключении по протоколу IP версии 6.
- Общий доступ к подключению к Интернету (ICS). Она должна быть запущена, если компьютер используется как шлюз для раздачи интернета другим устройствам локальной сети.
Эти службы, кроме последней, которую задействуют по необходимости, должны запускаться автоматически вместе с Windows. Чтобы это проверить, сделайте следующее:
- Откройте Диспетчер задач и перейдите на вкладку «Службы». Кликните по заголовку колонки «Описание», чтобы отсортировать названия служб по алфавиту.
- Проверьте, выполняются ли названные выше службы. Если какая-то из них имеет статус «Остановлено», нажмите на нее правой кнопкой мыши и выберите «Запустить».

- Затем кликните внизу окна «Открыть службы». Найдите проблемный сервис в приложении управления службами, которое запустится следом, и кликните по нему 2 раза для открытия окна свойств. Выберите из выпадающего списка «Тип запуска» вариант «Автоматически».

Проверка файервола / брандмауэра Windows
Чтобы быстро исключить влияние на доступ в сеть брандмауэра Windows или отдельно установленного файервола, достаточно временно завершить работу этих приложений.
Для отключения брандмауэра Windows 10 откройте «Параметры», перейдите в раздел «Обновления и безопасность», затем – в «Безопасность Windows». Кликните справа по элементу «Брандмауэр и защита сети», в следующем окне выберите свое подключение и переведите ползунок брандмауэра в неактивное положение.

Сторонний файервол отключите по инструкции к нему.
При подтверждении «виновности» брандмауэра отредактируйте или удалите пользовательское правило, которое не пускает вас в сеть. Либо сбросьте настройки защиты на умолчания.
Для сброса настроек войдите в раздел «Безопасность Windows» – «Брандмауэр и защита сети» и кликните «Восстановить для брандмауэров значения по умолчанию».

Отключение и сброс настроек брандмауэра на Windows 7 производится через Панель управления – раздел «Система и безопасность» – «Брандмауэр защитника Windows».
Прокси-сервер и VPN
Чтобы проверить, задействован ли в подключении к интернету VPN или Прокси-сервер, откройте утилиту «Параметры» Windows 10, перейдите в раздел «Сеть и Интернет» и по очереди просмотрите записи в одноименных подразделах.

Имя и адрес подключения в разделе VPN, активные функции «Использовать сценарий настройки» или «Использовать прокси-сервер» в разделе Прокси, а также заполненные поля «Адрес», «Порт» и «Адрес сценария» определенно указывают, что трафик компьютера направляется в глобальную сеть через узел-посредник. Однако отсутствие здесь каких-либо записей вовсе не означает, что VPN и Прокси не используются, ведь они могут быть настроены в отдельных приложениях – собственных клиентах или, например, браузерах.
На скриншоте ниже пример браузерного расширения VPN-сервиса Browsec.

Если расширение включено, а сервер, через который проходит трафик, не работает, этот браузер не сможет подключиться к интернету. Хотя остальные программы смогут.
Чтобы исключить влияние на доступ в глобальную сеть VPN и прокси-серверов, отключите эти технологии или, если есть возможность, настройте соединение через другой, заведомо доступный узел-посредник.
Проверка основных настроек подключения
Через контекстное меню иконки подключения в системном трее (место, откуда вы запускали диагностику сетей Windows) откройте «Параметры сети и Интернет». В Windows 7 выберите пункт «Центр управления сетями и общим доступом». В следующем окне щелкните «Настройку (изменение) параметров адаптера» – откроется раздел, где хранятся все сетевые подключения компьютера.

Дальше:
- Кликните дважды по ярлыку подключения, которое хотите настроить, или откройте его контекстное меню и выберите «Состояние», если этот элемент активен.

- В окошке «Состояние» нажмите кнопку «Сведения» и обратите внимание на следующие настройки:
- DHCP включен.
- Адрес IPv4.
- Шлюз по умолчанию.
- DNS-сервер.

DHCP включен. Верное значение этого параметра – Да. Если DHCP отключен, компьютер не получит IP-адрес автоматически и не сможет зарегистрироваться в интернете. Вам придется назначить его вручную, но правильнее будет запустить службу DHCP – и на ПК, и на устройстве, которое он использует как шлюз (роутер или другой компьютер).
Адрес IPv4 – это адрес компьютера в локальной сети. Он обычно начинается с цифр 10.0–255 или 192.168, реже с 172.16–31.
Если IP начинается с цифр 169.254, ПК также не сможет выйти в интернет, поскольку эта группа адресов выделена для использования в пределах одного локального сегмента. Такие адреса назначает сетевым интерфейсам Windows, если компьютер не имеет связи с сервером DHCP и пользователь не прописал IP вручную. Постоянное назначение такого адреса при отсутствии проблем с DHCP обычно указывает на повреждение разделов системного реестра, отвечающих за сеть.
Шлюз по умолчанию. Это узел-посредник между вашим компьютером и интернетом, который обеспечивает маршрутизацию трафика. Им может быть ваш домашний роутер, другой компьютер или оборудование, установленное у провайдера.
IP-адрес шлюза должен начинаться с тех же цифр, что и IP компьютера, то есть эти устройства должны быть в одной подсети. Например, если шлюз по умолчанию имеет IP 192.168.0.1, то подключенным к нему устройствам локальной сети могут назначаться адреса в диапазоне 192.168.0.2–192.168.0.255.
DNS-сервер. Это узел в интернете, который сопоставляет доменные имена веб-ресурсов их IP-адресам. Без DNS ваш браузер не сможет открыть ни один сайт, который вы запрашиваете, потому что ничего не найдет.
IP-адрес сервера DNS в настройках подключения может совпадать с адресом шлюза по умолчанию, принадлежать сети интернет-провайдера или специальным сервисам – Яндекс.DNS, Google Public DNS и т. д.
Некоторые пользователи вместо адресов DNS по умолчанию указывают другие, не всегда рабочие. Умеют менять эту настройку и вредоносные программы – для перенаправления зараженных машин на фишинговые ресурсы. Но бывает, что по этой причине интернет пропадает полностью.
При проверке настройки ДНС всегда важно уточнять, кому принадлежат адреса. Если они вам незнакомы или вызывают сомнения, пропишите вместо них любые, заведомо доступные – например, публичные от Google: 8.8.8.8 предпочитаемый и 8.8.4.4 резервный. Куда именно их вписывать, вы узнаете из следующего параграфа.
Остальные параметры раздела «Сведения» – физический адрес сетевого адаптера (как его сменить, вы уже знаете), маска подсети, аренда IP и прочие определяются автоматически.
Ручное исправление настроек сети
Настраиваем шлюз по умолчанию, IP, DNS
Чтобы изменить значения отдельных параметров подключения, снова откройте окошко «Состояние» и нажмите кнопку «Свойства» в нижнем ряду. В новом окне щелкните выделенный на скриншоте компонент «IP версии 4 TCP/IPv4» и еще раз нажмите «Свойства».

По умолчанию параметры IP и DNS назначаются автоматически. Чтобы их изменить, отметьте «Использовать следующий IP-адрес», «Использовать следующие адреса ДНС-серверов» и укажите:
- Шлюз по умолчанию – локальный адрес роутера или другого устройства, через которое компьютер получает доступ в Интернет.
Если сетевой кабель подсоединен к ПК напрямую, шлюзом по умолчанию для него будет оборудование провайдера. В таких случаях ручная настройка IP не применяется.
- IP-адрес (этого компьютера) – любой из свободных адресов подсети шлюза по умолчанию. IP должен быть уникальным, то есть может быть присвоен только одном устройству.
- Маска подсети подставляется автоматически в зависимости от того, в какой диапазон адресов входит IP основного шлюза. Для диапазона 192.168 ее значение равно 255.255.255.0.
- Предпочитаемый и альтернативный DNS-серверы. Можно указать только первый.

Используем служебные инструменты Windows, когда ничего не помогает
Если все ваши усилия ни к чему не привели – компьютер по-прежнему не выходит в сеть, продолжает получать IP-адрес из диапазона 169.254, а автоматическая диагностика неполадок не видит или не устраняет ошибку, могут выручить две служебные утилиты Windows: Netshell и Ipconfig.
С их помощью вы:
- Исправите разделы реестра, в которых хранятся настройки протоколов TCP/IP и DHCP.
- Сбросите текущую конфигурацию DHCP на умолчания и обновите аренду IP-адреса.
- Очистите кэш составителя адресов DNS.
Этого обычно достаточно, чтобы восстановить поврежденные сетевые структуры Windows после заражения вредоносными программами или неосторожного применения «улучшателей, ускорителей и оптимизаторов».
Порядок действий:
- Запустите от имени администратора командную строку. Утилиты Netshell и Ipconfig – консольные. Они не имеют собственного окна и управляются при помощи текстовых инструкций.
- Выполните команды в следующем порядке (копируйте, вставляйте в окно консоли и нажимайте Enter):
netsh winsock reset
netsh int ip reset
ipconfig /flushdns
ipconfig /release
ipconfig /renew
- Чтобы изменения вступили в действие, перезагрузите компьютер.
Пример выполнения одной из инструкций этого списка показан на скриншоте ниже.

Только для опытных: сторонние утилиты для восстановления доступа в интернет
Complete Internet Repair
Complete Internet Repair – бесплатная программа, предназначенная для исправления большинства ошибок подключения к глобальной сети, к которым приводит действие вирусов, пользовательские эксперименты с реестром, а также некорректная установка и удаление клиентов VPN, антивирусов, файерволов, системных обновлений и многое другое.

В набор функций Complete Internet Repair входят средства диагностики:
- Подключения к интернету.
- Сетевого адаптера.
- Входящих подключений.
- Неполадок домашней группы.
- Доступа к общим ресурсам.
- Состояния и безопасности браузера Internet Explorer.
- Службы обновления Windows и BITS.
- Тест скорости интернета.
И восстановления:
- Сброс интернет-протоколов TCP/IP.
- Сброс каталога winsock (Windows sockets).
- Обновление интернет-подключения.
- Сброс кэша DNS и ARP.
- Исправление ошибок, связанных с работой SSL/HTTPS.
- Сброс конфигурации прокси.
- Сброс конфигурации брандмауэра Windows.
- Удаление пользовательских записей из файла hosts.
- Обновление регистрации клиентов WINS.
- Исправление невидимости сетевых компьютеров в проводнике и т. д.
Полный набор восстановительных средств утилиты показан на скриншоте.
Перед началом исправления, которое запускается нажатием кнопки «Старт!», рекомендуется создать точку восстановления системы. Это можно сделать через меню «Обслуживание».
Complete Internet Repair выпускается в установочной и переносной версиях. Основной ее язык – английский, но через настройки его можно сменить на русский.
NetAdapter Repair All In One
NetAdapter Repair – еще одна бесплатная переносная утилита для комплексного решения сетевых проблем. Несмотря на отсутствие официальной поддержки Windows 10, все входящие в нее инструменты эффективно работают в этой системе. Единственное условие, необходимое ей для запуска — .NET Framework версии 4.0 или выше. Для доступа к функциям восстановления также нужны права администратора.

Возможности NetAdapter Repair:
- Восстановление одной кнопкой (Advanced Repair). Функция выполняет сброс TCP/IP и winsock, конфигурации прокси-серверов, VPN и брандмауэра.
- Отображение информации о текущих настройках подключения и операционной системе.
- Включение сетевых адаптеров LAN и Wi-Fi.
- Сброс конфигурации DHCP.
- Сброс и переназначение IP-адреса.
- Очистка файла hosts.
- Очистка кэша DNS и ARP.
- Очистка SSL.
- Изменение серверов DNS в настройках подключения на адреса Google Public.
- Сброс параметров конфиденциальности и безопасности в настройках подключения.
- Перезапуск WINS.
- Сброс настроек сетевых служб Windows на умолчания.
Утилита ведет журнал, куда записывает отчет о действиях каждого примененного инструмента. Его анализ поможет разобраться в ситуации, если что-то пойдет не так.
Перед использованием средств исправления NetAdapter Repair также рекомендуется создать на компьютере точку восстановления системы. Несмотря на то, что предупреждения об этом в программе нет.
Обложка: Wikimedia