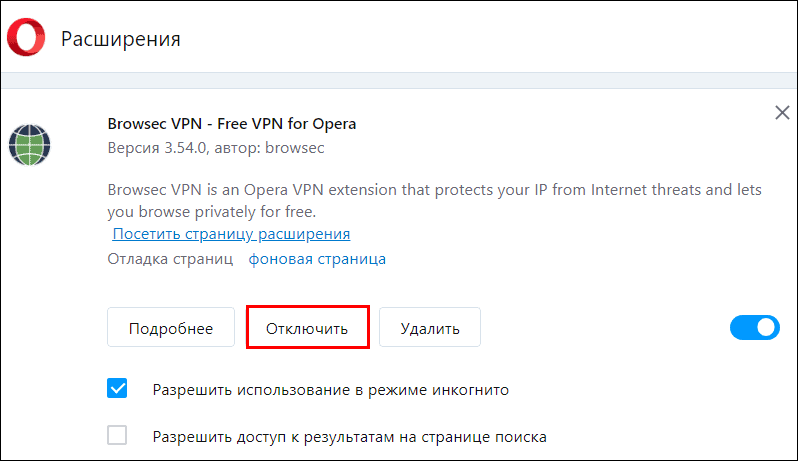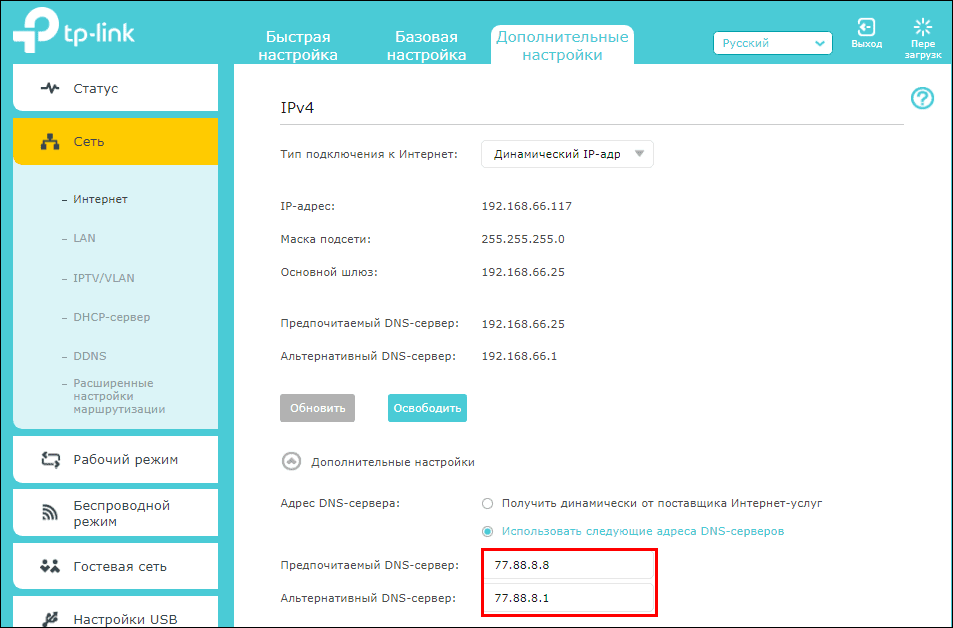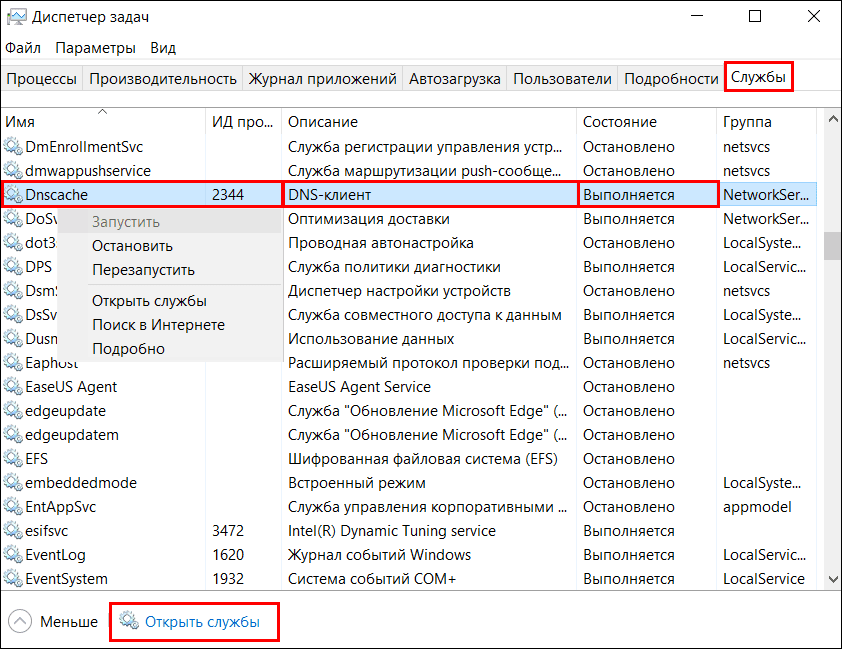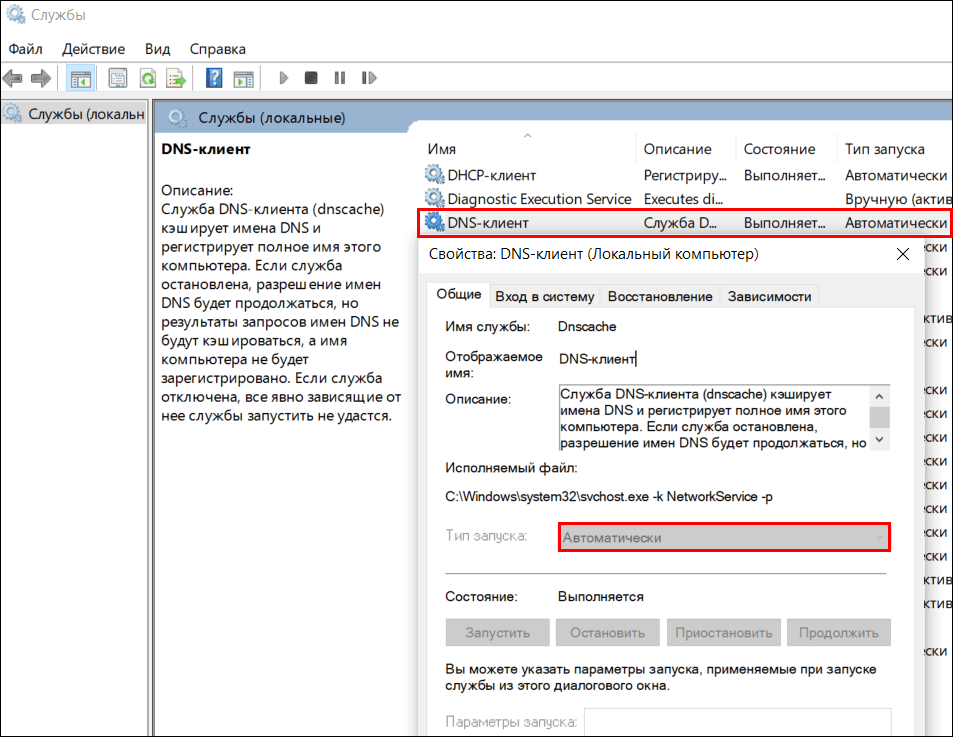Какая безответственность! Просто вопиющая! Его спрашиваешь – он молчит. Снова спрашиваешь – он опять молчит. Вот такой нам достался DNS-сервер: не лает, не кусает, в интернет не пускает. И ни за что не отвечает.
Почему этот важный узел объявил нам бойкот? Как заставить его снова отвечать на наши запросы? Давайте разбираться.
- Причины молчания DNS-сервера
- Самое простое решение
- Локализуем источник сбоя
- Обвиняется браузер
- Вероятный виновник – роутер
- Внимание на настройки DNS
- Демилитаризованная зона
- Ограничения провайдеров
- Сбой на компьютере. Что делать?
- Проверьте работу службы «DNS-клиент»
- Пропишите адреса ДНС в настройках подключения вручную
- Проверьте настройки брандмауэра или файервола
- Просканируйте систему антивирусом
- Сделайте восстановление системы
- Проверьте системные файлы на целостность
- Восстановите доступ к сети с помощью Complete Internet Repair
Причины молчания DNS-сервера
Сервер Domain Name System – это сетевое устройство (хост) или программа, чья задача – преобразовывать имена веб-ресурсов, которые мы открываем в браузере, в их IP-адреса, чтобы обеспечить соединение этих ресурсов и наших компьютеров.
Сайтов в интернете миллиарды, а серверов DNS – миллионы. И если один-единственный из этого легиона – тот, что первый принимает наши запросы, не ответит, то вместо интернета мы получим следующее:

И так до бесконечности.
Ниже – причины, по которым ошибка «DNS-сервер не отвечает» возникает чаще всего:
- В сетевых настройках ПК или роутера указаны IP недоступных или несуществующих ДНС.
- Адрес DNS указан верно, но сервер временно отключен, заблокирован настройками или запрещен интернет-провайдером.
- На компьютере не запущена или некорректно работает служба DNS-клиент.
- Связь с сервером заблокирована брандмауэром Windows или сторонними средствами контроля интернет-трафика.
- Компьютер заражен вредоносным ПО.
- Повреждены системные файлы и сетевые структуры Windows (иногда как следствие работы вирусов).
- Если проблема раз за разом возникает в одном конкретном браузере, ее источником может быть сбойное расширение или плагин либо данные в кэше.
А теперь поехали разбираться.
Самое простое решение
Самое легкое и быстрое решение большинства проблем с интернетом обеспечивает уже знакомое нам Средство диагностики сетей Windows. Многие ошибки утилита исправляет сама, а если ей это не удается, она сообщает причину сбоя, чтобы пользователь попытался устранить его другим способом.
Для запуска средства диагностики нажмите правой клавишей мыши на значок сети в области уведомлений панели задач Windows, затем кликните в меню соответствующий пункт.

Если утилита предложит выбрать сетевой адаптер для диагностики, а вы не знаете, какой, то отметьте вариант «Все» и нажмите «Далее».

Через 10-30 секунд откроется уведомление об устранении ошибки или ее причине, как в примере на скриншоте ниже:

Если проблема осталась нерешенной, двигаемся дальше. Сначала…
Локализуем источник сбоя
Он, как мы выяснили, может «гнездиться» в трех локациях: на компьютере, роутере или в браузере.
Чтобы найти точное место «засады», сделайте следующее:
- Попытайтесь открыть сайт, к которому нет доступа, в другом браузере. Если он загрузится нормально, значит, виновник ошибки – браузер и его надстройки (расширения, плагины и т. д.).
- Проверьте, есть ли интернет на других устройствах домашней сети, подключенных к этому же роутеру. Если его нет нигде, то причина сбоя в настройках роутера или у провайдера.
- Если ошибка ДНС возникает во всех браузерах только на одном компьютере, значит, ее виновник находится там же.
Что делать дальше, зависит от того, где локализуется причина.
Обвиняется браузер
Веб-браузер, который используется как основной, не просто приложение. Это уникальная сложная система, построенная из расширений, плагинов, скинов и скриптов в «обрамлении» индивидуальных настроек. Чем больше в ней элементов, тем выше вероятность поломки.
Ошибки, связанные с DNS, чаще всего происходят по вине расширений для фильтрации контента (родительский контроль), блокировки рекламы, защиты от вредоносного ПО и перенаправления трафика по альтернативному маршруту (VPN, прокси, ускорители загрузки страниц). Исключения – тоже не редкость: виновником большой головной боли может оказаться что-то мелкое и, казалось бы, безобидное, поэтому проверять необходимо все.
Неполадка может произойти как из-за сбоя в одном расширении, например, в VPN с собственным сервером DNS, который забанил «Роскомпозор», так и из-за конфликта при совместной работе нескольких: антивируса + родительского контроля, VPN + блокировщика рекламы и т. д.
Найти источник проблемы можно поочередным отключением надстроек, начиная с самых подозрительных.
Также не забудьте очистить кэш DNS браузера, поскольку ошибка, закравшаяся в эту область, может проявляться раз за разом, даже если связь уже восстановилась.
Для этого вставьте в адресную строку браузера следующую команду:
- В Google Chrome: chrome://net-internals/#dns
- В Опере: opera://net-internals/#dns
- В Яндекс.Браузере: browser://net-internals/#dns
затем нажмите кнопку перехода и на открывшейся станице щелкните «Clear host cache».
Если команда не сработала, очистите кэш-память браузера традиционным способом. В большинстве обозревателей эта функция находится в меню «История» -> «Очистить (удалить) историю». В Firefox – в меню «Журнал» -> «Удалить историю».

Вероятный виновник – роутер
Внимание на настройки DNS
Получение адреса DNS для подключения к интернету обычно происходит автоматически. Но любой пользователь, у которого есть доступ к админ-панели роутера, имеет возможность назначить его вручную.
Побаловаться с адресами ДНС могут и программы, в том числе вредоносные. Некоторые компьютерные вирусы умеют взламывать аутентификацию, особенно на тех устройствах, где логин и пароль для входа остались с завода, вроде «admin/admin».
Чтобы проверить, не ваш ли это случай, войдите в панель управления роутером, откройте параметры интернета и посмотрите, какие IP назначены DNS-серверам. Если они не принадлежат провайдеру или надежному сервису, вроде Google (8.8.8.8 предпочитаемый и 8.8.4.4 альтернативный) или Яндекс (на скриншоте), переключите настройку на «Получать (адреса DNS) от поставщика интернет-услуг».
Впрочем, виновником ошибки «ДНС-сервер не отвечает» может оказаться даже надежный сервис, такой как DNS.Яндекс. В режимах «Безопасный» и «Семейный» у него предусмотрена фильтрация контента. Если сбой происходит только на сайтах определенной тематики (для взрослых), то, вероятно, вы используете один из таких режимов.
Демилитаризованная зона
Некоторые роутеры и модемы USB поддерживают «демилитаризованные зоны» (DMZ) – дополнительные настройки безопасности, которые позволяют отделить сегмент сети с ресурсами общего доступа от приватных.
Описаны случаи, когда включение этой функции приводило к нарушению связи с ДНС-сервером. Поэтому попробуйте для проверки ее не использовать.
Ограничения провайдеров
Слишком категоричными в выборе DNS бывают и некоторые интернет-провайдеры – они разрешают подключаться только к собственным серверам, а все прочие блокируют. Возможно, это повышает уровень защиты от фишинга и скама, но вместе с тем их абоненты теряют возможность использовать родительский контроль, VPN и другие сервисы, которые пропускают трафик через свои DNS.
А если у такого провайдера случится сбой в работе серверов, например, из-за хакерской атаки, то изменение ДНС в настройках ничем не поможет оставшимся без интернета пользователям.
Как это предотвратить или исправить, если проблема уже возникла? Выбор небольшой: подождать, когда «они там все починят» или подключиться к сети другого провайдера. К счастью, в большинстве городов РФ есть из кого выбирать. Например, повсеместно распространенные МТС и Ростелеком такими глупостями не страдают.
Сбой на компьютере. Что делать?
Приведенные ниже инструкции можно выполнять в любом прядке. Если одна из них помогла исправить ошибку, то остальные можно не делать, если не считаете это целесообразным.
А мы начнем с самого простого.
Проверьте работу службы «DNS-клиент»
- Запустите «Диспетчер задач» и откройте вкладку (на Windows 7 и 10) или раздел (на Windows 11) «Службы». Кликните по заголовку столбца «Описание», чтобы записи в нем расположились по алфавиту (для удобства поиска).
- Найдите службу с описанием «DNS-клиент» и посмотрите, что указано возле нее в колонке «Состояние».
- Если эта служба остановлена, щелкните по строке с ее именем правой клавишей мыши, чтобы открыть контекстное меню, и нажмите «Запустить».
Чтобы «DNS-клиент» всегда запускался автоматически, кликните внизу окна «Открыть службы».
Затем:
- Найдите в списке эту службу и двойным кликом по строке откройте ее свойства.
- Выберите из выпадающего списка «Тип запуска» вариант «Автоматически» и сохраните настройку.
Если поле изменения типа запуска службы «DNS-клиент» неактивно, откройте командную строку с правами администратора и выполните следующую инструкцию:
reg add "HKEY_LOCAL_MACHINE\SYSTEM\CurrentControlSet\Services\Dnscache" /v Start /t REG_DWORD /d 2 /f
Эта команда назначит службе Dnscache автоматический запуск (2) по умолчанию. Изменения будут внесены прямо в системный реестр.
Пропишите адреса ДНС в настройках подключения вручную
Откройте настройки текущего подключения на компьютере:
- Щелкните правой кнопкой по иконке сети в области уведомлений и выберите «Открыть параметры сети и Интернет» либо «Центр управления сетями и общим доступом».
- Перейдите в раздел «Настройка (изменение) параметров адаптера».
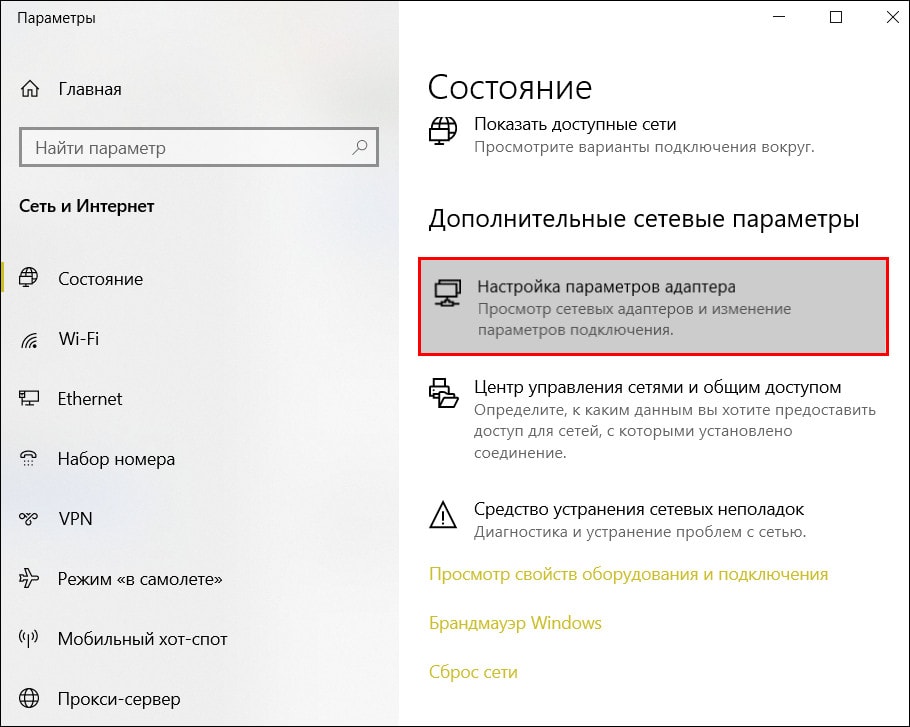
- Кликните два раза по значку текущего подключения и в окошке «Состояние», которое откроется после этого, нажмите «Свойства».
- В следующем окне выделите в списке компонентов, которые используются этим подключением, пункт «IP версии 4 TCP/IPv4» и снова нажмите кнопку «Свойства».
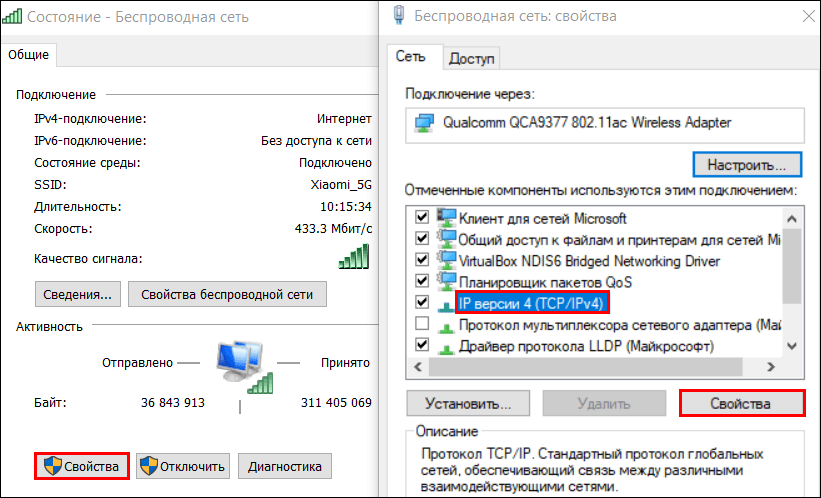
- Обратите внимание на настройку получения адреса ДНС. Если выбран вариант «Автоматически», переключитесь на «Использовать следующие адреса…» и введите айпи DNS-серверов вашего провайдера или доверенного альтернативного сервиса (если провайдер их не блокирует). Для примера на этом скриншоте введены адреса Яндекса:

- Сохраните новые параметры и отключитесь, затем снова подключитесь к сети.
Если доступ в интернет не восстановился, запустите «Диагностику сетевых неполадок» или выполните в командной строке инструкцию:
ipconfig /flushdns
Это удалит сбойные данные из кэша DNS.
Проверьте настройки брандмауэра или файервола
Чтобы исключить возможное влияние на связь с DNS-сервером брандмауэра Windows или файервола сторонней антивирусной программы, выключите его на время проверки. Если проблема разрешится, сбросьте настройки брандмауэра/файервола на умолчания или удалите правило, которое могло стать причиной сбоя.
Как открыть и сбросить брандмауэр Windows 10, мы рассказывали в статье «Почему не работает интернет».
О правилах блокировки сетевых ресурсов с помощью брандмауэра подробно написано в статье по ссылке.
Просканируйте систему антивирусом
Вредоносные программы нередко вмешиваются в работу сети на зараженных компьютерах. Есть даже категория зловредов, которая только и делает, что подменяет адреса в настройках DNS для перенаправления пользователей на фишинговые ресурсы. А если в этом процессе что-то идет не так, то вместо открытия поддельных сайтов возникает ошибка «DNS не отвечает» или «Сервер не найден».
Когда зараза укоренилась в системе, бесполезно менять настройки – скорее всего, она будет сбивать их снова и снова. Поэтому в первую очередь избавьтесь от нее при помощи любой антивирусной утилиты со свежими базами, а потом исправляйте результаты ее трудов.

После сканирования загляните в файл hosts, который находится в папке %Windir%\System32\drivers\etc. Ведь его тоже можно использовать для блокировки подключения к определенным ресурсам, в том числе хостам DNS.

Что это за файл, какую роль он играет в системе и как с ним работать, читайте в статье по ссылке.
Добавлять данные в hosts могут как пользователи с административными правами, так и программы. В числе последних не только вредоносные, но и нормальные, например, блокировщики рекламы.
Записи вредоносных программ необходимо удалять. Если в файле hosts много разных данных, и вы не знаете, какие из них блокируют доступ в интернет, можете удалить все. Блокировщик рекламы через некоторое время создаст их снова.
Сделайте восстановление системы
Ошибка подключения к DNS-серверу, возникшая после заражения или системного сбоя, может иметь скрытые причины, которые не распознает даже «Диагностика сетей». Справиться со многими из них помогает Восстановление системы Windows на контрольную точку, созданную до появления ошибки.

Если вы прибегли к этому инструменту после удаления вредоносного ПО, то последнее придется повторить, так как точное время заражения вам вряд ли известно. А процедура восстановления может вернуть удаленный вирус к жизни.
Проверьте системные файлы на целостность
Последствия некоторых сбоев успешно устраняет еще один встроенный инструмент Windows – средство проверки и восстановления целостности поврежденных системных файлов, связанных, в том числе, с работой сети. Это консольная утилита SFC, которой управляют при помощи командной строки.
Откройте консоль от имени администратора и выполните инструкцию:
SFC /SCANNOW

Параметр scannow означает «проверить все защищенные системные файлы и по возможности восстановить проблемные».
Если после того, как утилита SFC исправила поврежденные файлы, сделать восстановление системы на контрольную точку, то операцию проверки придется повторить. Так как некоторые или все исправленные файлы вернутся к предыдущим версиям.
Восстановите доступ к сети с помощью Complete Internet Repair
Исправили сетевые настройки, удалили вирусы, восстановили файлы, а сервер ДНС все равно не отвечает? Призовите на помощь бесплатную утилиту Complete Internet Repair.

Она успешно восстанавливает связь после атаки вредоносного и рекламного ПО, установки и удаления VPN, антивирусов, файерволов и других сетевых программ, а также системных сбоев.
В ее власти:
- Исправление ошибок реестра.
- Проверка и восстановление связи с DNS.
- Очистка кэша протоколов, каталогов и прочих сетевых структур.
- Сброс конфигурации брандмауэра.
- Удаление записей из hosts и многое другое.
Complete Internet Repair исправляет практически все разновидности сетевых неполадок на компьютерах с Windows, кроме аппаратных и связанных с драйверами.
А о том, как еще можно бороться с проблемами доступа в интернет, читайте в статье по ссылке.