Проблемы со звуком компьютеров, на которых установлена Windows 10, могут быть аналогичны другим версиям этой операционной системы. Но исчезновение звука именно «десятки» довольно часто бывает после обновления до нее предыдущих версий Windows – 7 или 8.
Если после установки или обновления не работает звук на Windows 10, то попытки его восстановления рекомендуется производить в такой последовательности:
- встроенное автоматическое средство;
- проверка работоспособности и контактов устройств воспроизведения;
- проверка корректного запуска аудиослужбы;
- корректная установка драйверов;
- правильная настройка устройств воспроизведения.
Первые 3 пункта требуют минимума времени. Сначала следует попробовать восстановить звук автоматически предназначенным специально для этого встроенным средством восстановления. Для этого надо сделать правый клик на значке динамика панели задач, и щелкнуть строку «Обнаружить неполадки со звуком».

При отсутствии изменений следует по очереди исключать возможные причины отсутствия звука. А начать надо с тщательной проверки надежности подключения динамиков или наушников к соответствующему гнезду компьютера. Нужно убедиться в работоспособности устройств воспроизведения подключением их к другим источникам звука (к другому компьютеру, смартфону, плееру).
Следующий шаг – убедиться в нормальном функционировании службы Windows Audio. Для этого в панели управления выбрать «Администрирование» и «Службы». Тип запуска службы Windows Audio должен быть только «Автоматически».
Проблемы с драйверами
Довольно часто, особенно в ноутбуках, звук пропадает после обычного автоматического обновления драйверов звуковой платы. Лучший, по мнению системы, драйвер на деле таковым не оказывается. В таких случаях следует запретить системе автоматическую загрузку драйверов. Для этого в панели управления надо выбрать «Устройства и принтеры» и сделать правый клик на значке компьютера. В возникшем списке нужно выбрать пункт «Параметры установки устройств».

Затем в новом окне запретить автоматическое скачивание.

Ниже рассматривается ручная установка драйверов.
При пропадании звука на компьютере или ноутбуке с Windows 10 нужно сделать правый клик на «Пуске» и перейти в «Диспетчер устройств», где выбрать соответствующую звуковую плату. Успокаивающим надписям о нормальной работе устройства и не нуждающемся в обновлении драйвере, при отсутствии звука доверять не следует. Значительно более информативна надпись «Устройство с поддержкой High Definition Audio» вместо названия конкретной звуковой платы. Такая надпись, как правило, указывает на то, что оптимальные драйверы для платы не установлены.

В таком случае нужно сначала попробовать переустановить драйверы с диска материнской платы, прилагаемого к компьютеру при покупке. При их отсутствии или устарелости надо узнать модель своей материнской платы. Для этого можно посмотреть документацию или саму плату. Затем надо посетить сайт производителя материнской (а не звуковой) платы, скачать актуальные звуковые драйверы и установить их. Если их еще нет для Windows 10, то подойдут и драйверы для «семерки» или «восьмерки». Но разрядность драйвера (64 или 32 бит) обязательно должна совпадать с системной.
Если модель материнской платы определить не удалось, то нужно воспользоваться специальной программой Driver Pack Solution. Она автоматически скачает нужные драйверы.
Описанная последовательность действий не всегда решает проблему с отсутствием звука. В таком случае «Мастер установки драйвера устройства» надо запустить в режиме совместимости с прежней версией Windows. Для этого нужно сделать правый клик на ярлыке или исполняемом файле программы установщика, выбрать пункт «Свойства» и вкладку «Совместимость».
Если звук по-прежнему упорно не воспроизводится, то может помочь глобальная переустановка аудиотракта. Для этого в «Диспетчере устройств» сначала удалить звуковую плату и все устройства пункта «Аудиовходы и аудиовыходы».

Затем снова запустить установщик. Если драйвер так не установился, то в диспетчере выбрать «Действие», а затем – «Обновить конфигурацию оборудования».
Проверка настроек устройств воспроизведения
Иногда проблемы со звуком связаны с неправильной настройкой аудиоустройств. Например, если нет звука в наушниках, то следует проверить выбранное по умолчанию устройство воспроизведения и убедиться, что оно не отключено. Для этого сделать правый клик по значку динамика на панели задач и выбрать «Устройства воспроизведения».

Кроме отсутствия звука, возможны его дефекты. Например, звук заикается или хрипит. Иногда нормальному воспроизведению звука мешают его эффекты. Для их исключения надо сделать правый клик на динамиках, выбрать пункт «Свойства», перейти на «Дополнительные возможности» и поставить соответствующую галочку.

Если наблюдается слишком тихий звук на ноутбуке или компьютере, то нужно будет проверить настройки громкости. Для этого произвести правый клик на значке проверяемого аудиоустройства, выбрать «Устройства воспроизведения» и перейти на вкладку «Связь». В появившемся окне при необходимости выбрать пункт «действие не требуется». Это позволит увеличить звук на ноутбуке при его одновременном использовании для разговора по телефону.

Как видно из описанных рекомендаций, восстановление звука – нетривиальная задача, и иногда может потребовать упорства и значительных временных затрат.


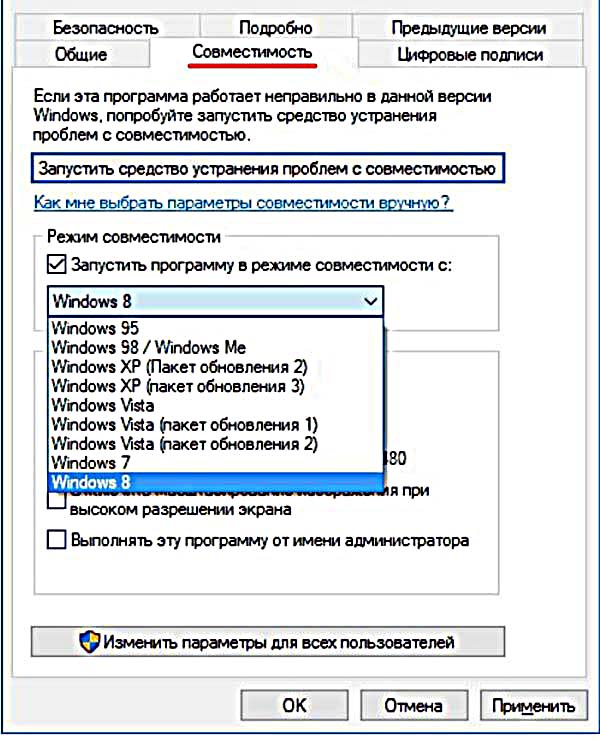
Проверка настроек устройств воспроизведения.
у меня там вообще ничего нет, пишет «звуковые устройства не установлены» что делать?
Проверьте, включена ли звуковая карта в BIOS. Если да, тогда обновите (установите) драйвер на звук. Если звуковые устройства все равно не отображаются, тогда, скорее всего, у вас проблема аппаратного характера.
благодарю , все исправила!
Спасибо большое, советы помогли. Как всегда самый последний и простой:)
спасибо большое не мог исправить ошибку 1-2 часа, уже испугался что наушники сломались, но зашел на этот форум и вуоля!
я блин прорыл весь инет в поисках помощи с этой задачей а потом забил на эти тупые инструкции и сам решил попробовать исправить неполадки кророче выяснилось что у меня звук есть но в браузерах он почему-то отключён у кого тоже самое вот вам инструкция надмите правой кнопкой по значку звука в правом нижнем углу и нажмите на пункт Открыть мишекер громкости и там вылезут все программмы которые требуют звука и там 1-ый столбик это динамики и прировняйте все стрелки приложений к значению динамика вот и всё
(О боже как я всё-таки рад что всё обошлось)
Спасибо за грамотно написанную статью.
Но у меня есть такой вопрос. Установил win10, звука нет при воспроизведении с плеера или он-лайн программ (радио он-лайн).
Проверяю тестами самой системы: звук проходит, причем система 5.1 видит каждый динамик (динамики подключены к задней панели). Подключаю наушники к передней панели — звука нет. Переустановил драйверы, путем удаления (драйверы пришли с диском на материнку). Не помогло. Проверили все службы, связанные с Windows Audio — все запускаются автоматически. Плата ASUS на 250чипсете, новая, UEFI просмотрел. Что ещё может быть посмотреть?
После установки драйвера перезагружали систему? Если да и звука всё равно нет, щелкните правой кнопкой по значку динамика в системном трее. Выберите «Устранение неполадок со звуком». Что показывает диагностика?
звук в наушниках есть, а динамики по-прежнему молчат. Причём система их определяет как работающие, даже микшер всё показывает. Но звука нет.
Может гнездо наушников не переключает режимы, заело ?
Гнезда не переключают режимы. Назначение гнезд определяет производитель звуковой карты или пользователь. Проверьте колонки на другой устройстве.
А как проверить динамики ноутбука на другом устройстве??
Наушники и все выносные аудиосистемы работают хорошо.
Я уже и драйвера с сайта-производителя установил, настройки крутил, осталось переустановить систем — но врядли это поможет. Так что пока сижу в наушниках(
Если это встроенные динамики, но на другом устройстве их никак не проверить. Имеет смысл проверить, работают ли они вне ОС (загрузившись с другого носителя с любой операционкой, где есть драйвер звука). Если нет, то, вероятно, проблема в железе (в коммутации звукового тракта, самих колонках, усилителе), если да, то в системе.
Не работали динамики , звук в наушниках был. Ноут Asus windows 10. Удалил Realtek , установил старый драйвер. В настройках звука стали показываться и динамики , и наушники. Ставишь галочку и все.