Выжать из своего ПК все соки – нормальная здоровая мысль любого трезвомыслящего юзера, который не страдает фанатизмом, но знает, что можно сделать лучше. Можно спросить совета «диванных экспертов», которые в один голос порекомендуют Core i7 6950, SSD на 3D Nand чипах, карту уровня не ниже GeForce Titan X и еще по мелочи. Но мало кому приходит на ум тонкая настройка собственной же системы и банальная оптимизация Windows 10.
Что предстоит сделать? Существенно покопаться в собственной системе, а именно:
- сделать дефрагментацию;
- оптимизировать автозагрузку;
- отключить сторонние службы и индексацию;
- убрать лишние визуальные эффекты;
- настроить драйвера и почистить место в папке Temp;
- проверить систему на вирусы и прочий мусор;
- заглянуть в корпус.
 Смех смехом, а пыль, мусор и высохшая термопаста на ЦП сильно замедлит производительность + осложнит вентилируемость внутри корпуса ПК или ноутбука. Никакая программная настройка не спасет, если железо сгорит. Потрудитесь раз в 3-4 месяца с помощью пылесоса, настроенного на выдув воздуха, и мягкой кисточки (никакой синтетики – чревато статикой и выходом компонентов из строя) чистить внутренности машины.
Смех смехом, а пыль, мусор и высохшая термопаста на ЦП сильно замедлит производительность + осложнит вентилируемость внутри корпуса ПК или ноутбука. Никакая программная настройка не спасет, если железо сгорит. Потрудитесь раз в 3-4 месяца с помощью пылесоса, настроенного на выдув воздуха, и мягкой кисточки (никакой синтетики – чревато статикой и выходом компонентов из строя) чистить внутренности машины.
Обязательно стопорите кулеры отверткой или пальцем, иначе подшипники могут не выдержать повышение оборотов, вызванные мощным потоком воздуха, если только у вас не гидродинамика, или магнитная подушка. В любом случае, лучше перестраховаться. Но вернемся к нашим баранам.
Дефрагментируем жесткий диск
Далеко не у всех есть современные SSD со статичной скоростной памятью. Многие понятия не имеют, что это такое и пользуются старыми добрыми HDD. Винчестеры имеют механическую часть в виде шпинделя, на котором крепится диск. На последний пишутся все файлы, а считывание производится специальными головками.
Суть в следующем: данные записываются последовательно (если диск чистый) в специальные кластеры, затем также и считываются. Но если вы удалите один или несколько компонентов (программы, фильмы, картинки, музыка), освобождая при этом выборочные кластеры, то последующая записываемая информация будет сохраняться фрагментарно (нашла свободное место – там и сохранила свою часть).
Представьте следующую схему: 11111, 222, 3333333, 44, 555555, 66666,777 – записанные программы и место, которое они занимают. После удаления «222», «44», и «66666» появляется несколько просветов. Далее мы записываем новый элемент – 88888888888. Он будет идти после «777»? Нет. Он будет пытаться вместить себя в просветы ранее удаленных элементов. Наглядно получится что-то вроде: 11111,888 (3 части), 3333333, 88 (2 части), 555555, 88888 (остальные части), 777. Как видите, доступ к файлу «888…» затруднен, поскольку он лежит в разных местах.
Дефрагментация превращает картину в такой вид: 11111, 3333333, 555555, 77, 8888888888. Скорость обращения выше – быстродействие ускорилось.
Чтобы выполнить процесс, заходим в «Этот компьютер», щелкаем правой кнопкой по диску (C,D и пр.), жмем по свойствам.
Ищем вкладку «Сервис».

Далее выбираем диск, жмем «анализировать» и ждем окончания. В поле «текущее состояние» можно видеть степень фрагментации. Оптимизация сократит значение до нуля.
Теперь работа компьютера станет несколько шустрее и отзывчивее.
Убираем лишнее из автозагрузки
Данный пункт касается тех, кто любит устанавливать все подряд, не снимая «лишние» флажки в процессе инсталляции. Не удивляйтесь, откуда у вас потом элементы Яндекса и Mail.ru изо всех щелей лезут. Что такое автозагрузка по сути? Это службы, которые запускаются при старте Windows (Skype, uTorrent, антивирусы). При этом «съедается» оперативная память и ресурсы процессора. В результате максимальная производительность не гарантируются, поскольку куча лишних приложений работает в фоне, оттягивая на себя часть мощностей.
Жмем старое доброе сочетание Ctrl+Alt+Del. В Win10 функционал был значительно расширен и переработан, поэтому не удивляемся и ищем вкладку «Автозагрузка».
Возле каждого объекта можно увидеть «влияние на запуск». Если оно среднее или высокое, а вы понятия не имеете, зачем это надо, но не пользуетесь программой – отключите ее. Выделяем щелчком правой кнопки мышки и жмем «отключить».
Отключаем лишние службы и индексацию
Для игр важна скорость, а вспомогательные службы Windows 10 «поглощают» добрый кусок производительности процессора и оперативной памяти. Этот пункт очень скользкий и не рекомендуем лезть в администрирование, если вы в себе не уверены.
Для входа в раздел нажмите Пуск и пропишите в поисковой строке «services.msc». Жмете Enter и попадаете в это меню (вкладка «Службы»).
Отключение ненужных служб – процесс щекотливый, но рекомендуем отключить Windows Search и Центр обновления. Они сильно грузят как HDD, так и интернет-трафик.
Делаем систему легче визуально
Win 10 далека от «семерки» в отношении красоты, но некоторые эффекты при этом также отнимают драгоценные ресурсы, перетягивая их для себя. Операция будет более востребована обладателям старых ПК, хотя новые модели также несколько расшевелятся.
Для начала заходим в «Этот компьютер» и жмем «свойства системы».
Нас интересуют «дополнительные параметры…».
Здесь открываем вкладку «Дополнительно», ищем раздел «Быстродействие» и жмем на параметры.

Необходимо добиться ускорения, поэтому ставим маркер напротив наилучшего быстродействия. Да, система несколько потеряет в красоте, но выиграет в производительности, что важно для слабых ПК.

После этого сочетанием клавиш Win+I вызывается еще одно меню. Ищем «Специальные возможности».
Переходим в подменю «другие параметры» и выключаем системную анимацию. Остальные пункты оставляем.
Обновляем и добавляем нужные драйвера
Windows 10 хороша тем, что устанавливает все базовые драйвера самостоятельно, тем самым активируя видеокарту, сетевую карту (в том числе Wi-Fi), мышь с клавиатурой и не только. Минус в том, что система «подхватывает» стандартные контроллеры для обеспечения хоть какой-то работы, не заботясь об оригинальности ПО.
В комплекте с ноутбуком или ключевыми «железками» ПК (материнская плата, видеокарта, звуковая карта) должны быть диски с драйверами от производителя. Их установка существенно способствует аппаратному ускорению, и машина заработает на полную мощность.
Если диска не оказалось, или привода нет, отправляйтесь на сайт производителя ноутбука, ищите модель в разделе «драйвера и утилиты», выбирайте ОС и качайте оригинальные компоненты.
После этого рекомендуем почистить временную системную папку Temp (находится на диске «C», либо же на том, куда установлена система). Чтобы ничего не удалять вручную, разработчик предусмотрел специальную кнопку. Заходим в «Этот компьютер», жмем правой кнопкой по диску «С», выбираем свойства.

Нас интересует единственная кнопка – «Очистка диска». Нажмите ее и почистите временное содержимое. Остальные элементы не трогайте (загруженные файлы, очистка обновлений).
Проверяем на наличие вирусов
Львиная доля программных манипуляций завершена. Остается только воспользоваться антивирусом. Здесь мнения разнятся: кто-то превозносит Касперского, другие же нахваливают NOD 32, Avast и прочие продукты. Суть в самой проверке. На встроенный «защитник Windows» особо не рассчитывайте – он поможет только при явных угрозах, не более.
Дополнительно советуем «подстраховаться» продуктами вроде Dr. Web CureIt и Malwarebytes Anti-Malware. Последняя программа работает в ином режиме: она ищет компоненты, «ответственные» за всплывание рекламных баннеров в браузерах, открывающие вкладки вроде «казино вулкан» и не только. Также чистит файл с хостами, если в них предварительно хозяйничал тот или иной троян.
Избавляемся от пыли в корпусе
Последний совет подойдет не только для Windows 10, но и всех других ОС, поскольку речь идет о чистке корпуса. С ПК легче, поскольку корпуса легко разобрать и прочистить с помощью щетки, пылесоса и сжатого воздуха. Некоторые пользователи обращаются за помощью на СТО, ведь там есть компрессор. Это быстро и удобно.
Ноутбуки представляют проблему ввиду своей конструкции. Далеко не каждый отважится разобрать лэптоп, дабы вычистить внутренности. Да, на Youtube полно видеоинструкций, но предпочтительней отдать машину в сервис, где ее доведут до ума, сменят термопасту и приведут в божеский вид. В дальнейшем не ставьте устройство на пыльную поверхность и пользуйтесь подставкой с кулером.
Чистку нужно производить не реже раза в полгода, если не хотите получить огромный пыльный ком, действующий как шуба для комплектующих. Они перегреются и выйдут из строя, а замена куда дороже профилактики.
Итоги
Советы хоть и пахнут банальностью, но ничего сверхъестественного от пользователей не требуется. Нужно лишь один раз поковыряться в настройках, а в дальнейшем следить за тем, что вы устанавливаете, дабы ничего лишнего не проникло в автозагрузку и не изменило работоспособность. И будьте крайне внимательны, чтобы не пропустить «Яндекс» в систему.

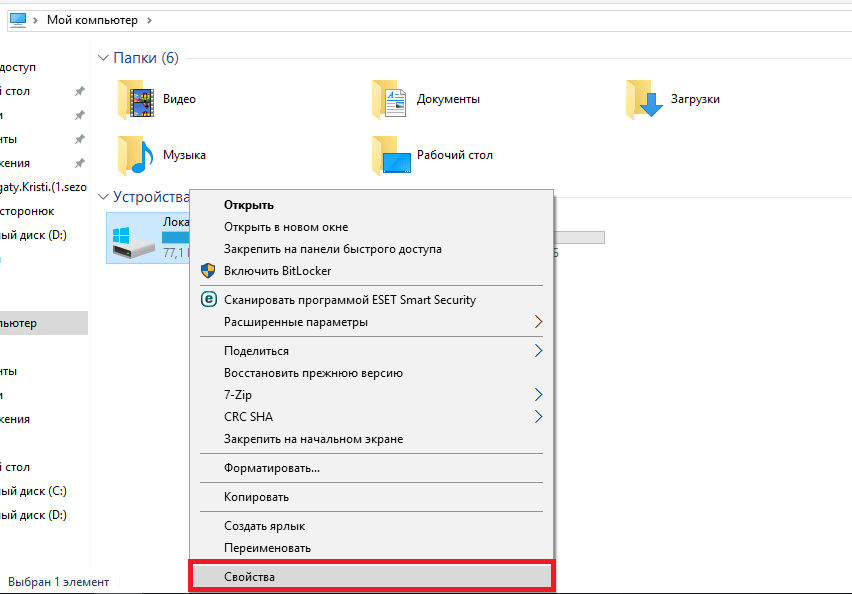
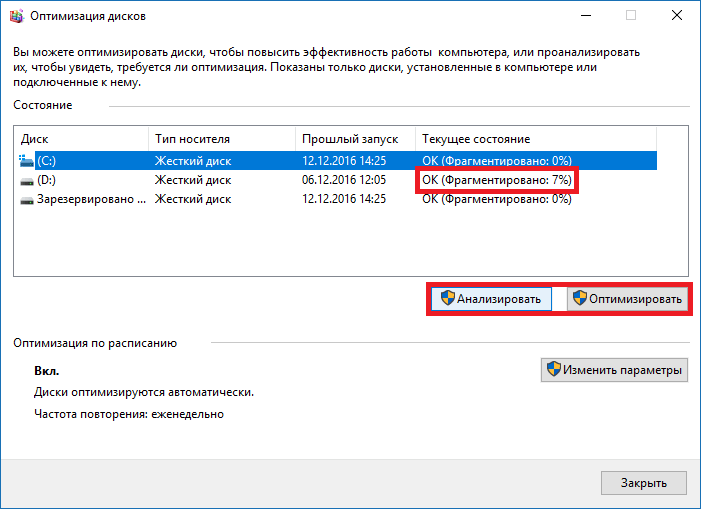

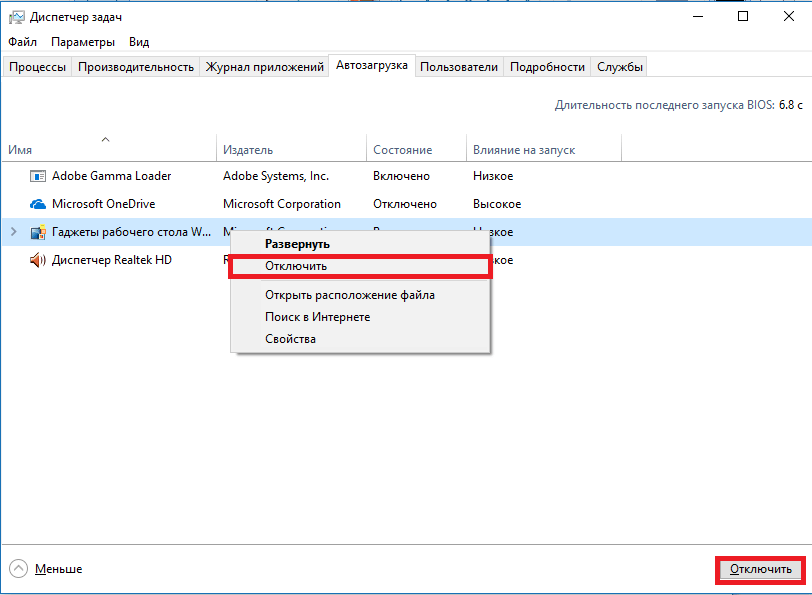

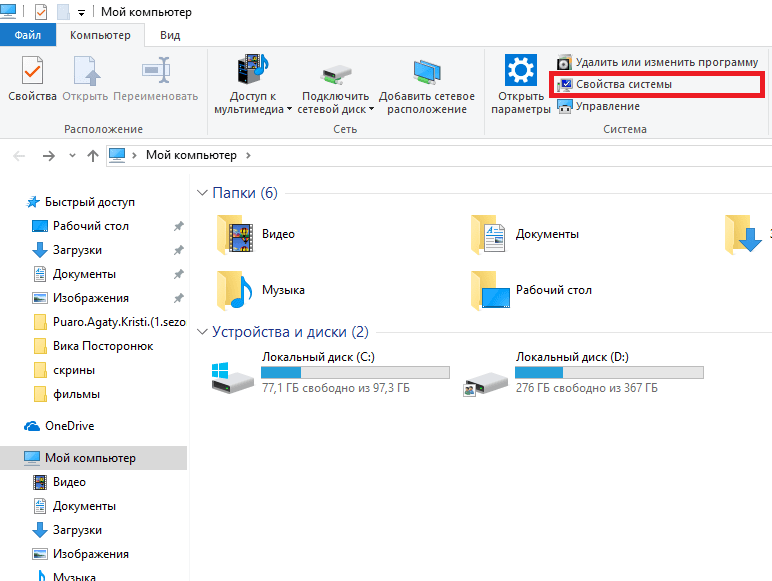

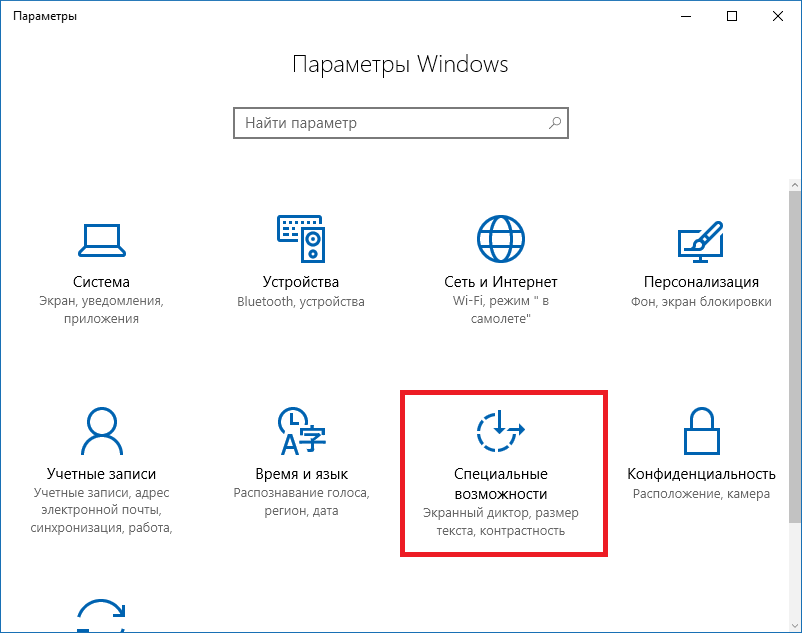
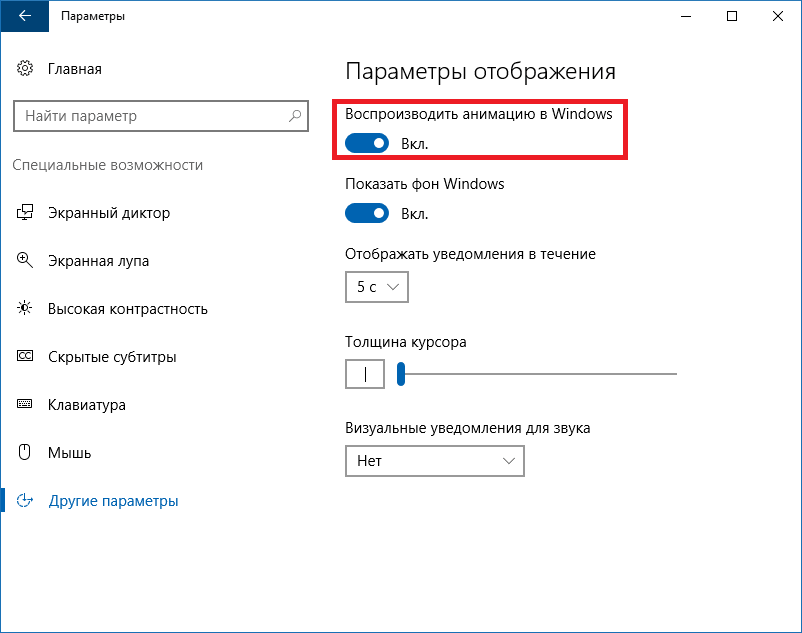
Вот это ты молодец. Предлагаешь, ленивым,изучать Windows. а все пытаются протолкнуть проги оптимизации для денег.Есть ,кстати, проги исправляющие и реестр и т.д. Необходимо учиться ребята. Удачи!
Молодец!Учишь желаюших учится.А на остальных умников не обращай внимания.
Что значит: «И будьте крайне внимательны, чтобы не пропустить «Яндекс» в систему.»?
Видимо, автор имел ввиду, что вместе с программами в систему могут установиться ненужные сервисы от Яндекса. То есть не забывайте при инсталляции программ снимать галки с элементов, которые не хотите устанавливать.
Правильно
Извините, ольга полагал что вы автор здесь всех стате и увидев, ваш аватар написал на одно сообщение ниже вопрос про настройку ВИД в Проводнике. Будь те добры посмотрите ниже Надеюсь автор не обидится…
т.паста даже сухая выполняет свою функцию на100% — отсутствие зазора между охладителем и нагревателем. как стяжка в теплых полах
Здравствуйте, Ольга.
Win 10 Pro, сомнительной легальности. Функционирует удовлетворительно. В свое время вы помогли мне с автозагрузкой аккаунта без пароля. С тех пор держу ваш линк в качестве резерва. Думаю вопрос примерно перекликается с сабжем. Если честно понимаю что не совсем, но более близкой темы не нашел.
Проводник: вкладка Вид, Список, Группировать «Название» — вот мой выбор, в работе с этой программой.
Я не помню каким образом я добивался изначально, что бы Win 10 не меняла по умолчанию на идиотское «Время создания». Меня крайне раздражает когда вместо стройной системы файлов ты получаешь три градации в которой приходится три раза искать нужный файл. К сожалению когда я пытаюсь открывать файлы Word 2019 Paint Stdu vieewer etc. то есть разные программы в окне открытие вылазит представление именно в этой идиотской манере…там (в этом окне настроек вида нет). Что то можно изменить именно в этом открытие файлов?
С уважением.
То есть у вас не сохраняются настройки сортировки и группировки в проводнике?
О, замечательно, что вы нашли это письмо. Я не понял, что с этим проводником происходит. Откуда вообще берется эта сортировка по времени. Я ее не ставлю. И, настроек сортировки в панели «открыть-то нет» Она как будто там стоит по умолчанию. А как сменить я не понимаю.
Посмотрите в «Параметрах папок» в разделе «Вид — «Дополнительные параметры — Файлы и папки» пункт «Восстанавливать прежние окна папок при входе в систему». Если он отмечен, то ваши настройки сохраняться не будут.
Скриншот с настройкой здесь: https://skr.sh/sCEkI8yntHH