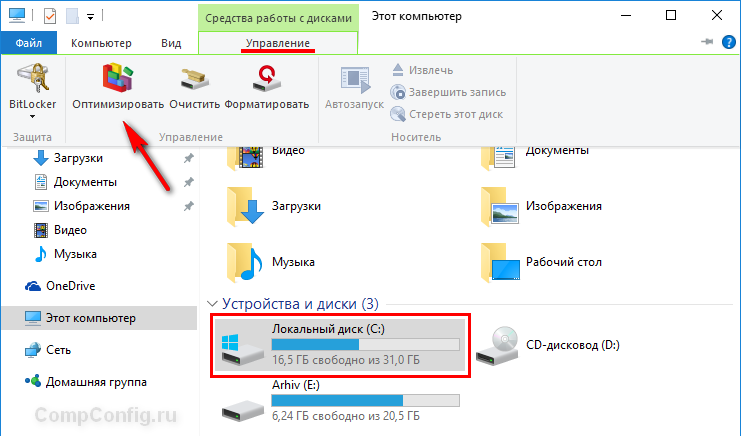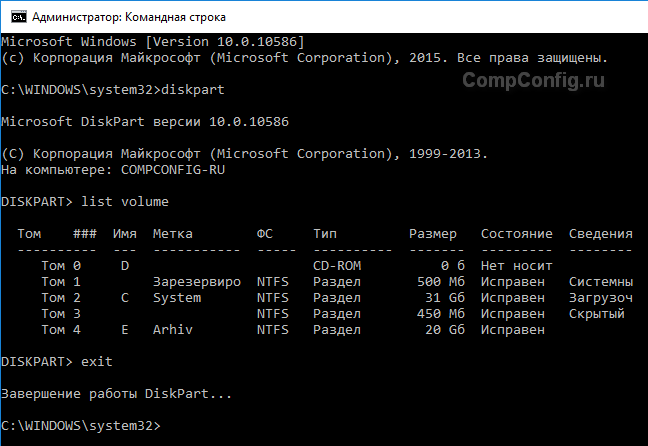Дефрагментация дисков под управлением Windows 10 позволяет организовать расположение файлов на жестком диске таким образом, чтобы максимально оптимизировать объем дискового пространства и увеличить производительность компьютера.
Стоит отметить, что в Windows 10 этот инструмент называется «Оптимизация дисков», так что теперь дефрагментация и оптимизация дисков, практически равносильные понятия.
При дефрагментации все части файлов перемещаются в соседние кластера. Это упрощает доступ к информации, и компьютер начинает работать быстрее.

Инструмент «Оптимизация дисков» включает в себя функции, позволяющие работать с различными типами носителей. В зависимости от того, какой у вас винчестер (HDD или SSD), Windows автоматически выполнит операции, которые подходят именно вашему устройству.
В большинстве случаев достаточно дефрагментации диска «C:», но если вы часто используете файлы, расположенные на других разделах, то можете выполнить эту процедуру и для них.
По умолчанию оптимизация дисков запускается автоматически по расписанию раз в неделю. Но вы также можете произвести дефрагментацию вручную.
Существует несколько способов оптимизировать разделы в Windows 10. Рассмотрим 2 из них.
Дефрагментация с помощью инструмента «Оптимизация дисков»
1. Запустите Проводник (Windows + E) и слева в дереве меню откройте пункт «Этот компьютер».
2. Выберите диск «C:» или любой другой раздел. Затем на вкладке «Управление» запустите элемент «Оптимизировать». В результате должен загрузиться инструмент «Оптимизация дисков».
Также этот инструмент можно запустить другим способом. Для этого нужно на целевом разделе нажать правой клавишей мыши и в контекстном меню выбрать пункт «Свойства».
Затем в открывшемся окне нужно открыть вкладку «Сервис» и нажать кнопку «Оптимизировать».

3. Выберите диск, который вы ходите дефрагментировать и нажмите кнопку «Оптимизировать». Процесс оптимизации может занять от нескольких минут до нескольких часов в зависимости от объема раздела и степени фрагментирования файлов.
Перед этой процедурой вы также можете нажать кнопку «Анализировать», чтобы увидеть степень фрагментирования диска и принять решение о запуске этого процесса.
Если раздел фрагментирован менее чем на 10%, то необходимости в оптимизации нет.
В процессе оптимизации вы можете продолжать пользоваться компьютером, хотя желательно дождаться его окончания.
Оптимизация дисков с помощью командной строки
1. Запустите командную строку от имени администратора.
2. Введите команду diskpart и нажмите Enter.
3. Далее запустите команду list volume.
4. Найдите в списке диск, который хотите оптимизировать и убедитесь, что буква, которой он обозначен, соответствует аналогичной в Проводнике Windows. Введите команду exit и нажмите Enter.
5. Запустите команды, приведенные ниже, в зависимости от ваших потребностей:
defrag C: /O – дефрагментация диска «C:» (можете поменять на любой другой раздел);
defrag /C /O – дефрагментация всех дисков методом, соответствующим типу носителя (HDD или SSD).
Описание и полный синтаксис команды можно изучить, выполнив в командной строке конструкцию «defrag /?».
На самом деле существует еще 3-й способ запустить дефрагментацию дисков в Windows 10 – с помощью PowerShell. Этот способ для более продвинутых пользователей и я думаю, что первых двух вполне достаточно для рядового юзера.