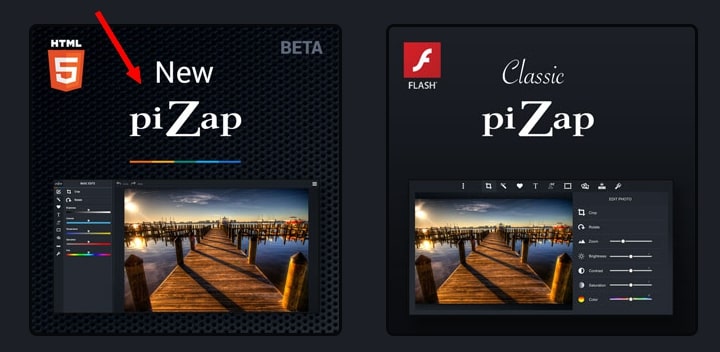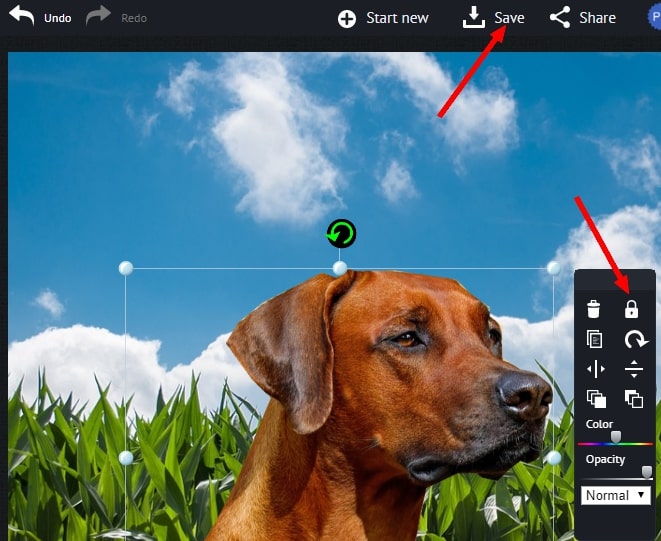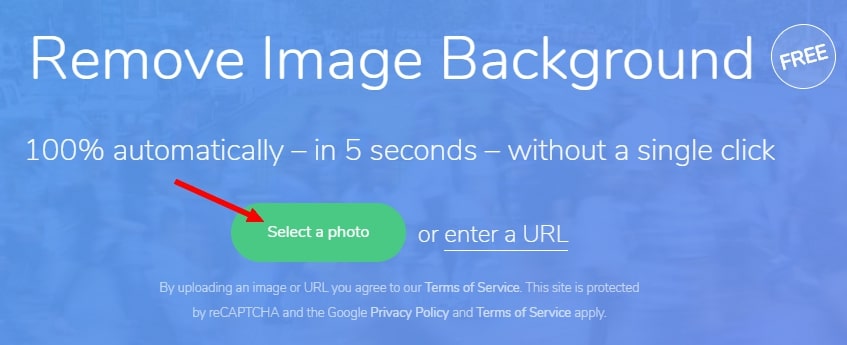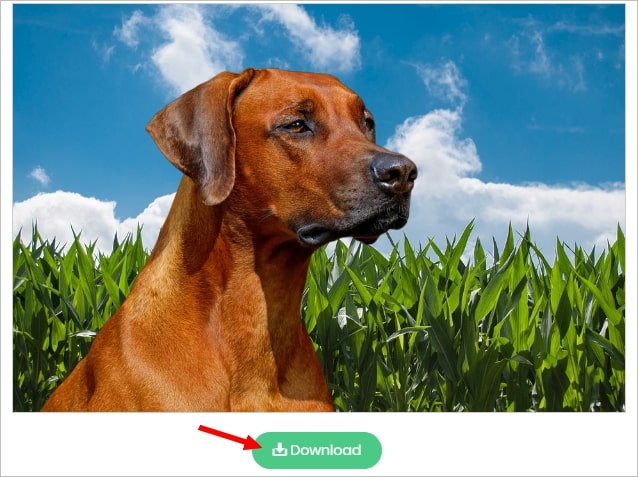Современные графические редакторы, вроде Photoshop или GIMP, отлично справляются с заменой фона на изображении. Но что делать, если вы не хотите разбираться со сложной программой ради этой задачи? Можно воспользоваться одним из простых специализированных онлайн-сервисов.
Как подобрать исходники, чтобы новый фон смотрелся естественно
То, насколько натурально будет смотреться замененный фон, напрямую зависит от подобранных исходных изображений. Чтобы результат не разочаровал, придерживайтесь следующих рекомендаций:
- Выбирайте фон с таким же направлением освещения, как на исходном фото. Например, если на оригинальной фотографии свет падает слева, на новом фоне он тоже должен падать слева.
- Уровень освещения также должен совпадать. Слишком большой контраст яркости выглядит неестественно. Например, человека, сфотографированного в тёмной комнате, не нужно помещать в солнечный пейзаж.
- Оба снимка должны быть примерно одного уровня качества (разрешения). Если один имеет следы сильного сжатия, а другой чёткий, признаки монтажа заметны невооруженным глазом.
- Обе фотографии должны быть сняты с одной позиции — прямо, снизу вверх, сверху вниз и т. д.
Лучшие онлайн-сервисы для замены фона
PiZap
PiZap — простой, удобный и функциональный графический редактор, одинаково подходящий для новичков и опытных пользователей. Его интерфейс интуитивно понятен, а возможностей достаточно для качественной обработки изображений, в том числе для аккуратного удаления фона.
Сервис имеет бесплатную версию, которой достаточно для нашей задачи, но для отключения рекламы, поддержки картинок в особо высоком разрешении и доступа к ряду других полезных функций придется платить от $2,99 в месяц. Русской версии у PiZap нет.
Для редактирования изображения с помощью этого сервиса сделайте следующее:
- Нажмите на главной странице кнопку «Edit a photo».

- Выберите одну из версий приложения — новую (beta) или старую. Обе достаточно функциональны, но мы для примера рассмотрим только новую (она слева).
- Щелкните иконку «Computer» в списке «Select a photo source» и загрузите фотографию c новым фоном.

- В левой панели нажмите на иконку «Cut out».

- Выберите «Custom» и нажмите «Next».

- Еще раз нажмите на иконку с компьютером и загрузите изображение, на котором вы хотите заменить фон.

- При желании картинку можно кадрировать (функция «Skip»), чтобы убрать с нее лишнее. Для пропуска этого шага нажмите «Next».
- Выберите фото, на котором нужно сменить фон, и обведите сохраняемые объекты, щёлкая мышкой вдоль их контура. Если ошибётесь, ничего страшного не произойдет — контур можно поправить позже.
- Если нужно, подровняйте обводку, перемещая отмеченные квадратики-маркеры, затем нажмите «Finish».
- Разместите выделенный объект на новом фоне так, как вы хотите его видеть. Если нужно, измените размер.
- Когда результат вас устроит, нажмите на значок замочка и кнопку «Save».
Для сохранения картинки с новым фоном сервис может попросить вас авторизоваться через аккаунт одной из социальных сетей.
RemoveBG
RemoveBG отличается от аналогов тем, что работает в «умном» режиме. Пользователю достаточно лишь загрузить фотографию — фон будет удалён автоматически, потому инструмент идеально подходит для новичков.
Сервис не имеет русской версии. Он бесплатен, но если вы хотите обрабатывать много фотографий в высоком качестве, придется оформлять подписку по цене от $9 в месяц.
Чтобы заменить фон в RemoveBG, сделайте следующее:
- Нажмите на «Select a photo» и выберите изображение на компьютере.
- Фон автоматически удалится. Нажмите «Edit», чтобы открыть окно выбора фона.

- Кликните «Select photo» и выберите на компьютере картинку с фоном. Подтвердите выбор.

- Нажмите «Download, чтобы загрузить на ПК готовый результат.
PhotoScissors Online
PhotoScissors Online — ещё один инструмент, который убирает фон автоматически. Он позволяет немного корректировать зоны, где будут удалены фрагменты. Отдельный плюс этого сервиса в том, что он очень хорошо и чётко выделяет волосы, с чем его конкуренты справляются плохо.
Русской локализации у PhotoScissors нет. Онлайн-версия бесплатна, хотя и имеет ограничение по размеру файла и максимальному разрешению.
Чтобы заменить фон при помощи этого сервиса, сделайте следующее:
- Нажмите на кнопку «Upload image» и выберите исходное изображение.

- Редактор попробует обработать картинку автоматически. Если у него это не выйдет, воспользуйтесь тремя кисточками на панели вверху экрана, чтобы скорректировать результат. Зелёная — это объект, который нужно оставить, красная — это фон, который нужно вырезать, жёлтая — волосы и аналогичные мелкие объекты.

- Переключитесь на вкладку фонового изображения и выберите в раскрывающемся окошке «Image». Нажмите на кнопку «Select Image» и выберите нужный фон. Он вставится автоматически.

- Нажмите на значок с дискетой, чтобы сохранить файл.

Autoclipping
Autoclipping — полуавтоматический редактор, который тоже самостоятельно пытается определить, где на фотографии фон. Он почти аналогичен предыдущему, но требует ручного выделения основного объекта — находить его без участия пользователя он не умеет.
Минус этого сервиса в том, что вместо удаления фона он просто делает его прозрачным, а потому им можно пользоваться только в паре с каким-либо другим редактором. Зато он незаменим в случаях, когда другие приложения не смогли аккуратно вырезать объект на фотографии.
Сайт Autoclipping полностью на английском. Пользоваться им можно бесплатно, но если вы хотите скачать обработанную картинку в высоком разрешении, нужно заплатить от $0,3 за одно фото.
Чтобы обработать изображение с помощью Autoclipping, сделайте следующее:
- Нажмите «Browse Computer» и выберите фотографию, на которой нужно заменить фон.

- Выделите при помощи зелёной кисточки объёкт, при помощи красной — фон. Особой точности можно не придерживаться, чаще всего достаточно примерного соответствия.

- После получения желаемого результата нажмите «Download», чтобы скачать его на устройство.

Pixlr
Pixlr — самый мощный и функциональный редактор в нашем обзоре. Он чем-то похож на облегчённую версию Photoshop, поэтому рассчитан на продвинутых пользователей. Сервис полностью бесплатный (существует за счёт рекламы) и имеет русскую версию. Подходящий язык включается в меню.
Как пользоваться Pixlr:
- Нажмите на пункт меню «Open image from computer» и выберите файлы с объектом и с фоном.

- Если хотите сменить язык интерфейса на русский, кликните его в меню «Language».

- Для выделения объекта выберите в группе «Лассо» инструмент «Многоугольное лассо». Затем как можно аккуратнее обведите объект по контуру.

- Для копирования объекта нажмите Ctrl+C, переключитесь на окошко с фоном и нажмите комбинацию для вставки Ctrl+V. Если нужно, спозиционируйте объект инструментом «Перемещение».

- Для скачивания результата войдите в меню «Файл» и щелкните «Сохранить».

Все приведённые в обзоре сервисы по-своему хороши, но работают немного по-разному. Попробуйте хотя бы несколько из них и выберите то, что наиболее удобно для вас.