Отснятое видео часто требует обработки перед загрузкой на какой-либо ресурс. И речь даже не о монтаже, а о том, чтобы банально сделать качество видео лучше. Например, увеличить резкость, стабилизировать картинку и наладить цветокоррекцию. Профессионалы для этих целей используют такие программы как Adobe After Effects, Sony Vegas и другие.
Как правило, у обычного пользователя нет ни времени, ни желания осваивать специальное ПО ради пары видео. Поэтому популярностью пользуются ресурсы, позволяющие быстро улучшить качество видео онлайн. О них и поговорим далее.
Что значит «улучшить качество видео»
Улучшение качества видеоролика – это довольно размытое и, зачастую, субъективное понятие. Условно говоря, наложение фильтра в Инстаграме тоже можно назвать улучшением. Но есть и объективные моменты, которые можно исправить:
- убрать фоновый шум,
- скорректировать нарушенную цветопередачу,
- снизить мерцание,
- изменить яркость, контрастность и четкость (резкость),
- стабилизировать тряску,
- выполнить сглаживание.
Отдельно стоит выделить увеличение разрешения. Если попытаться сконвертировать видео 360 р или 720 р в 1080 р, получится только увеличить размер файла, а картинка останется такого же качества. Дело в том, что разрешение – это количество точек по высоте и ширине, и просто так нельзя «дорисовать» недостающие пиксели, чтобы повысить разрешение. Для таких операций используют программы со сложными алгоритмами интерполяции, либо нейросети, работа с которыми требует мощного компьютера и определенных навыков пользователя. Это уже другая тема, поэтому останавливаться на ней не будем.
YouTube
При загрузке ролика на YouTube, встроенные алгоритмы автоматически обрабатывают ролик, делая его более «смотрибельным». Сервис устраняет дрожание (стабилизирует), а также нормализует яркость и цветность. Главный плюс здесь в том, что вам вообще ничего не нужно делать, кроме загрузки и скачивания ролика.
С другой стороны, придется довольствоваться картинкой, которая выглядит красиво не для вас, а на усмотрение алгоритма. К тому же, видео с высоким разрешением обрабатываются очень долго, а для не верифицированных пользователей установлен лимит на длину ролика в 20 минут.
Если описанные недостатки вас не смущают, и вы хотите улучшить качество видео с помощью YouTube, сделайте следующее:
- Зарегистрируйтесь или войдите в свой аккаунт.
- Нажмите на кнопку «Создать» и выберите из появившегося списка «Добавить видео».

- Перетащите видеофайл в рабочее поле или нажмите кнопку «Выберите файлы», чтобы открыть проводник.

- Далее, в списке снизу установите флажок напротив пункта «Нет, это видео не для детей» (не имеет принципиального значения что выбирать, но без этого дальше не пустит).

- Жмите далее, пока не дойдете до раздела «Параметры доступа». Здесь выберите «Ограниченный доступ», а затем нажмите кнопку «Сохранить».

- Если сервис автоматически не перекинул на страницу со списком загруженных роликов, в меню слева выберите пункт «Контент».

- Дождитесь пока завершится обработка видео, после чего в меню «Действия» (вертикальное троеточие) выберите пункт «Скачать».

Только не ждите чудес от Ютуба. Ролик откровенного плохого качества, с сильным затемнением, дрожанием или наоборот с засветкой он не исправит.
ClipChamp
Clipchamp – это удобный инструмент для обработки видео. Кроме стандартного редактирования, сервис позволяет выбрать готовый шаблон, который оптимизирует видео для социальной сети или видеохостинга. Так же, в ClipChamp вы можете создавать превью, переходы, накладывать эффекты и фильтры. И, конечно же, с его помощью можно улучшить качество ролика, поменять настройки яркости (осветлить или затемнить), контрастности и цветопередачи. Для этого выполните следующие действия:
- Зарегистрируйтесь или авторизуйтесь одним из предложенных способов.
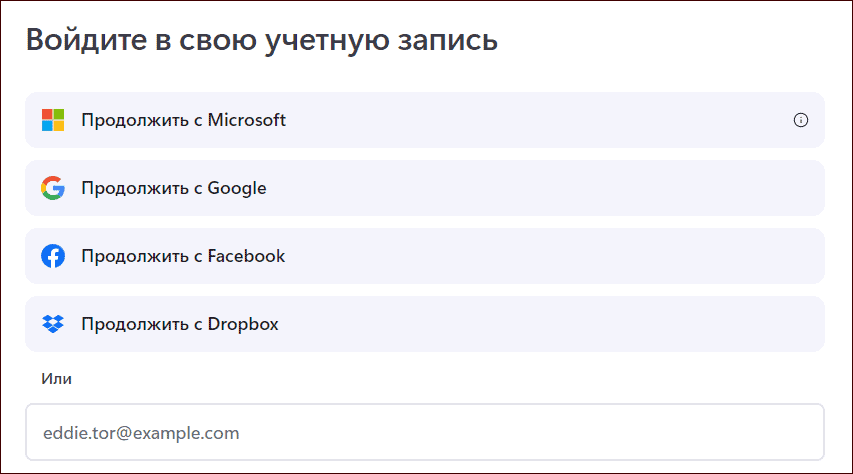
- Если не хотите отвечать на вопросы, в следующем окне после авторизации нажмите «Пропустить сейчас».
- В рабочем поле страницы кликните по прямоугольнику с надписью: «Создайте свое первое видео».

- Перетащите файл с видео на открывшуюся страницу редактора.
- После загрузки видео, перетащите миниатюру ролика в рабочую область.
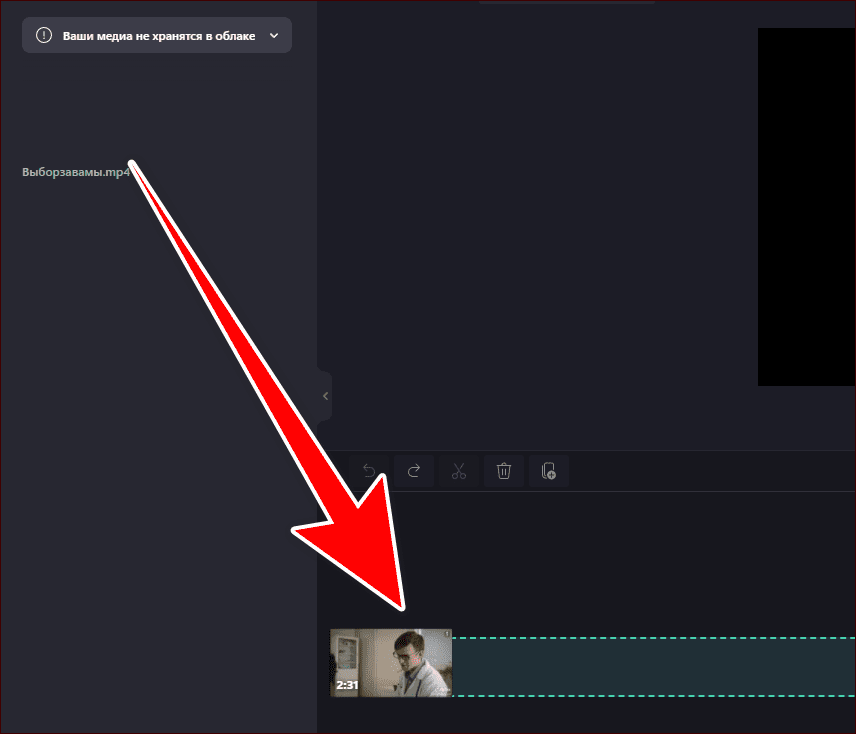
- Настройте изображение, используя инструменты «Фильтры» и «Отрегулируйте цвета».

- Далее нажмите «Экспорт» вверху справа, укажите название и выберите разрешение (разрешение выше 480р доступно только при платной подписке), после чего кликните по кнопке «Продолжать».
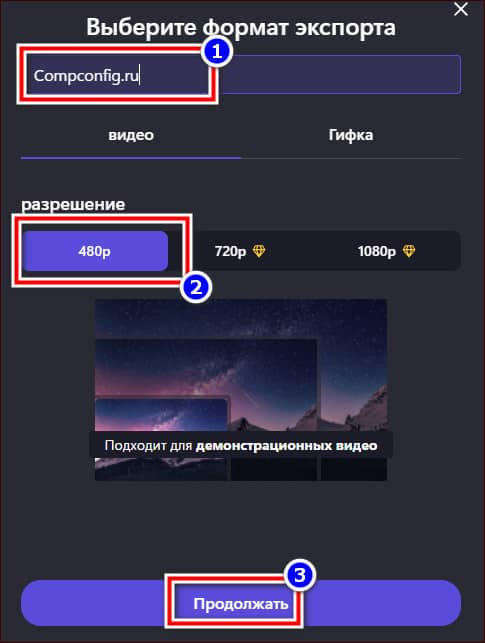
- Дождитесь окончания обработки, после чего появится кнопка «Сохранить на свой компьютер», нажмите ее.
К недостаткам сервиса можно отнести грабительские для простого пользователя цены на платную подписку ($9-39 в месяц) и отсутствие нормальной русификации. Нормально переведена на русский язык только главная страница сайта. Все остальное – это автоперевод. Но даже без платной подписки вы получите обработанное видео без водяного знака.
WeVideo
По функционалу WeVideo (сайт может открываться только через VPN) почти полностью повторяет предыдущий сервис. При этом интерфейс не так перегружен кнопками и картинками. А тарифные планы ниже ($5-29 в месяц). Без подписки, также сохраняется ограничение на скачивание ролика с разрешением не больше 480р, плюс добавляется водяной знак сервиса. Перевода на русский нет совсем (если не считать встроенный переводчик в Google Chrome). Зато настройка изображения здесь более гибкая, что позволяет точнее настроить видео под себя.
Чтобы отредактировать изображение с WeVideo, следуйте инструкции ниже:
- Зарегистрируйтесь или авторизуйтесь удобным для вас способом.
- На следующих двух страницах выберите варианты «Личное/хобби».

- Когда попадете в личный кабинет в левом верхнем углу нажмите синюю кнопку «Create new».

- В появившемся списке выберите пункт «Video».
- Перетащите файл с видео на страницу редактора, а после загрузки перетяните миниатюру в рабочее поле.
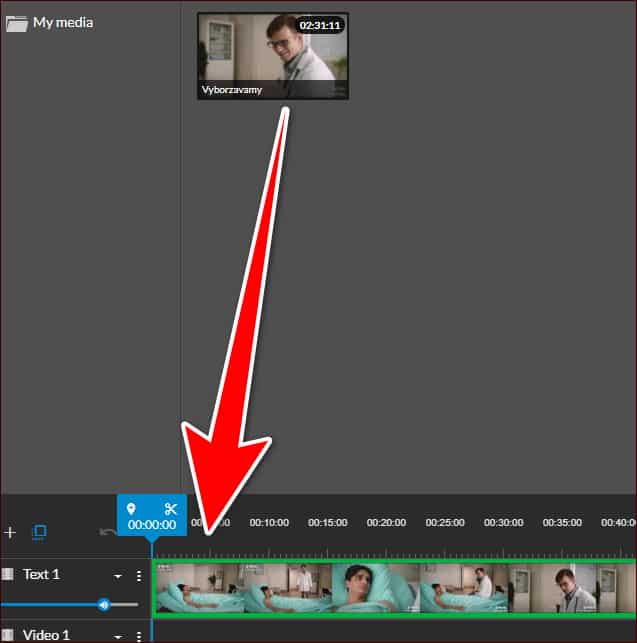
- Кликните по иконке карандаша на панели инструментов рядом с раскадровкой ролика.

- Откорректируйте изображение с помощью доступных настроек (меня контрастность можно сделать видео более четким), а затем нажмите кнопку «Save Change», чтобы сохранить изменения.

- Далее нажмите кнопку «Finish» справа вверху.
- В появившемся окне задайте название ролика и нажмите кнопку «Set».
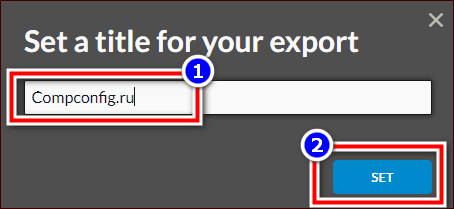
- Дождитесь завершения обработки видео, после чего появится иконка для загрузки ролика на компьютер.
EzGif.com
EzGif.com — это сервис для создания Gif-анимации из видео и наоборот. У него много дополнительных функций, среди которых:
- изменение размера картинки,
- наложение эффектов,
- добавление текста,
- удаление звука,
- поворот изображения,
- реверс и т.д.
В контексте обсуждаемой темы нас интересует другое, а именно стабилизация видео. Т.е. удаление колебаний и тряски. Чтобы воспользоваться этой функцией, выполните следующие действия
- Загрузите ваше видео. Для этого нажмите кнопку «Выберите файл», чтобы открыть проводник и найти ролик на компьютере. А затем нажмите синюю кнопку «Upload video!».

- Дождитесь, пока видео загрузится на сайт, после чего нажмите кнопку «Stabilize!».

- После завершения стабилизации, обработанное видео появится ниже в разделе «Stabilized video». Чтобы скачать ролик на компьютер, нажмите кнопку «Save» на панели инструментов под ним.
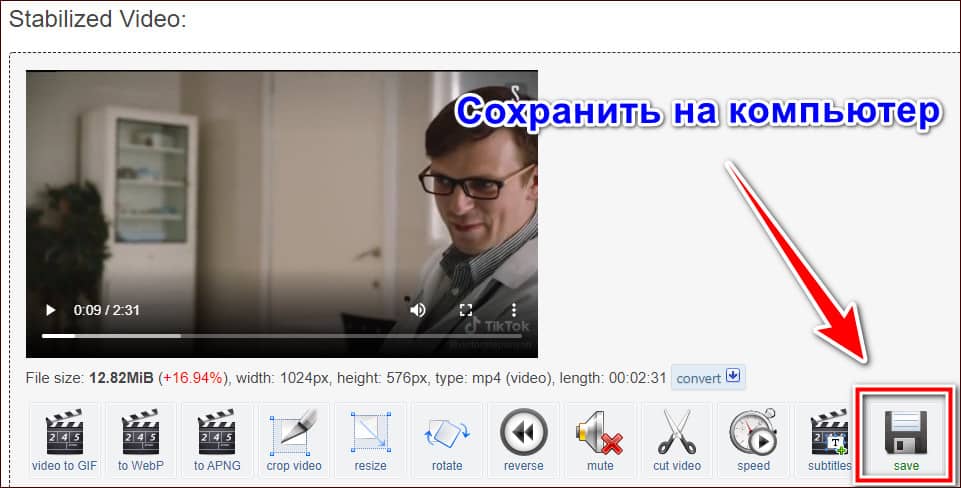
Стабилизация на сервисе работает не так как электронная стабилизация на телефоне. После обработки сервиса некоторые кадры видео будут обрезаны, а масштаб при переходе немного изменится. Но это заметно только при прямом сравнении с оригиналом.
Сервис полностью бесплатный, но не переведен на русский.
Clideo
Clideo – это еще один условно бесплатный сервис для редактирования и конвертирования видео онлайн. От описанных выше WeVideo и Clipchamp он выгодно отличается полноценной русификацией и относительно недорогой подпиской ($72 при оплате за год или $9 в месяц), а также отсутствием необходимости регистрироваться. Но, при использовании сервиса без подписки, на видео появится водяной знак. Зато нет никаких ограничений по размеру и разрешению, вплоть до 4к.
Чтобы улучшить качество видео на сайте Clideo следуйте инструкции:
- На главной странице нажмите кнопку «Все инструменты», чтобы открыть полный список функций сервиса.
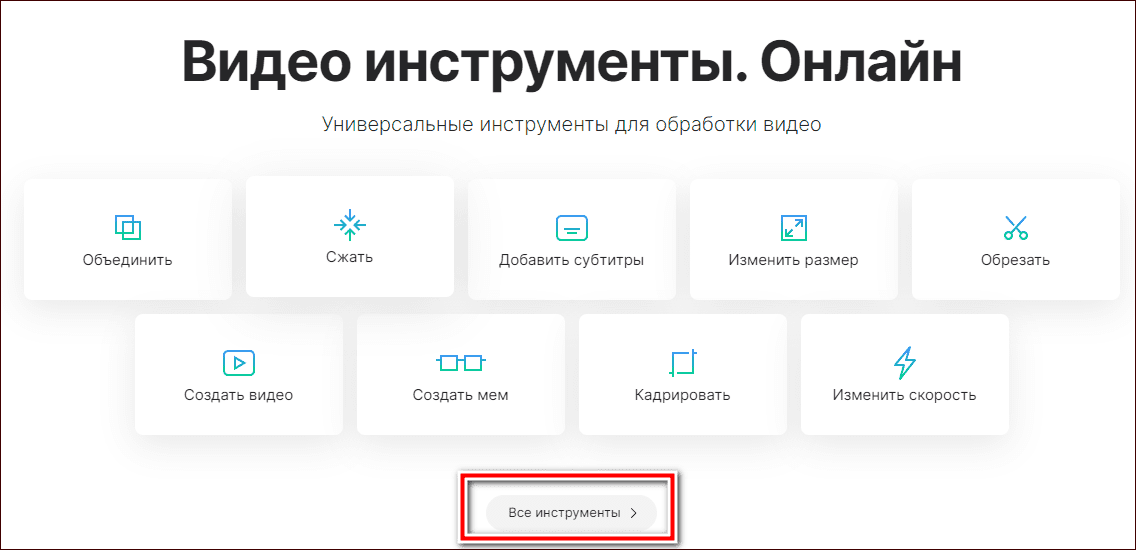
- Пролистайте вниз и выберите инструмент «Настроить видео».

- На странице настройки нажмите кнопку «Выберите файл», чтобы вызвать проводник и загрузить видео.
- После загрузки ролика на сайт откроется инструмент с настройками яркости, контрастности и цветопередачи. Настройте картинку как вам необходимо, а затем нажмите кнопку «Экспорт».

- Дождитесь окончания обработки, а затем нажмите кнопку «Скачать» справа от превью.
Обложка: Libron/Wikimedia.org


Зачем пишите, что бесплатно, а на самом деле, за всё надо платить?
Условно-бесплатное — это не бесплатное, а с пробным периодом. Полностью бесплатные сервисы — YouTube и EzGif.com.
Действительно,зачем вы обманываете людей.Все эти прогги не бесплатны и даже не условно.Хотите помогать людям,пишите реальные прогги,по типу videoredactor,зато,он пусть и медленно ,-но действительно бесплатен и улучшает качество.А не эти шаркины котноры,которые хотят и мыло и пароль.
А где вы видите, что в статье речь идет о бесплатных сервисах? «Полезные» — не синоним слова «бесплатные».