Распечатка фотографий со смартфона — задача, которую можно решить с помощью специальных приложений и принтера любого типа. Но чтобы отправить файлы на печать, нужно знать кое-что еще.
Условия для печати фото с телефона
Выбор способа печати зависит от того, какие интерфейсы есть у принтера и какие технологии он поддерживает. Возможны следующие варианты:
- Старые принтеры с интерфейсами LPT или COM. Печать фото с телефона на таких устройствах возможна через облачные сервисы. Для подключения принтера потребуется компьютер.
- Принтеры с интерфейсом USB. Их можно подключать к телефону с помощью переходника USB-OTG, однако это не универсальный способ, так как не все смартфоны имеют необходимые драйверы. Альтернатива — печать через облачные сервисы.
- Принтеры с поддержкой технологии Cloud Print. Они позволяют использовать облачную печать без подключения к компьютеру.
- Принтеры с поддержкой Bluetooth и Wi-Fi. Поддерживают прямое подключение к телефону, для печати требуется специальное приложение.
- Оборудование с поддержкой AirPrint для печати файлов с устройств Apple. Настройка или дополнительное ПО не требуется.
Также можно использовать классический способ — печатать снимки через компьютер. О том, как перенести фото с телефона на жёсткий диск ПК или ноутбука, мы рассказывали ранее. После переноса файлов вы сможете без труда отправлять их на печать через подсоединенный принтер. Вам понадобится только USB-кабель для подключения телефона к компьютеру.
Печать фотографий на Android
Самый простой способ напечатать фото с телефона на Андроиде — использовать виртуальный принтер Google — специальное приложение для удалённой печати, которое работает через браузер Chrome. Вы просто добавляете принтер в браузер, а затем отправляете фото на печать.
По какой технологии физическое устройство для печати подключено к компьютеру, значения не имеет: это может быть Wi-Fi, USB и даже устаревший LPT. Отдельная настройка принтера также не требуется. Передавать данные на печать можно как локально, так и через Интернет.
Порядок действий:
Первый этап — добавление физического принтера в список виртуальных устройств:
- Запустите Google Chrome на компьютере, к которому подключено оборудование для печати.
- Откройте меню и перейдите в «Настройки».
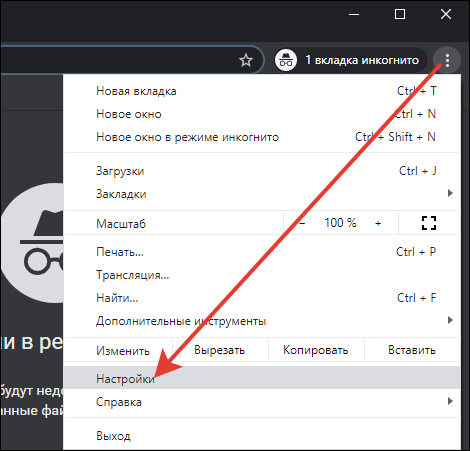
- Пролистните страницу и нажмите на ссылку «Дополнительные».
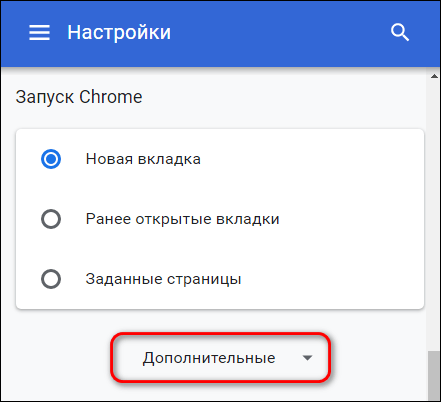
- Найдите раздел «Печать» и перейдите в подменю «Виртуальный принтер Google».
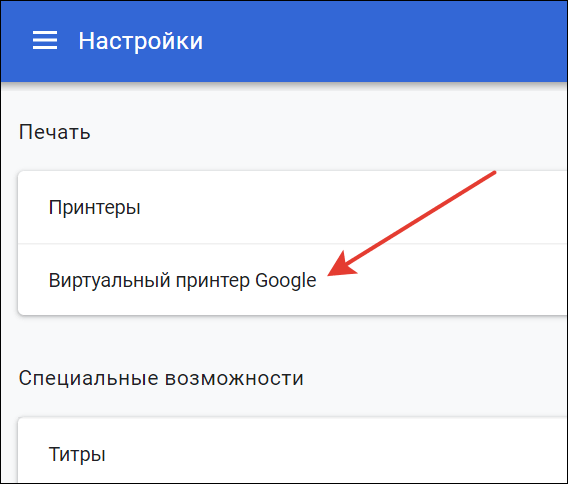
- Кликните по ссылке «Управление устройствами с поддержкой виртуальной печати».
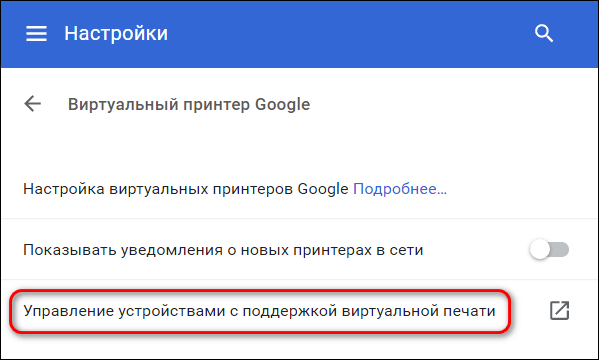
- Нажмите «Добавить принтер».

- Отметьте в списке устройство, через которое вы будете печатать фотографии, и нажмите «Добавить принтер».
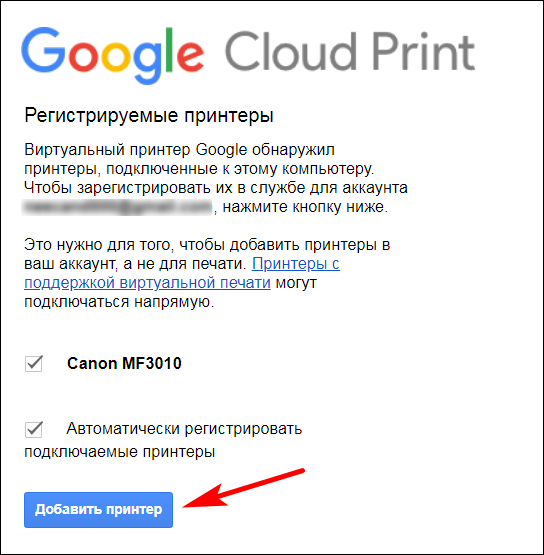
Выделенный девайс будут зарегистрирован в службе «Виртуальный принтер Google». После этого он готов для печати фото с телефона.
Второй этап — настройка отправки файлов на виртуальный принтер на Android.
Запустите Play Маркет и установите приложение «Виртуальный принтер».
Внимание! На смартфоне должен использоваться тот же аккаунт Google, к которому вы подключили принтер на компьютере. Если всё сделано правильно, приложение сразу отобразит доступное устройство для печати.
Порядок распечатки фото с Android:
- Откройте в Google Photo снимок, который хотите отправить на печать.
- Нажмите на кнопку в виде трёх точек для открытия меню и выберите опцию «Печать».
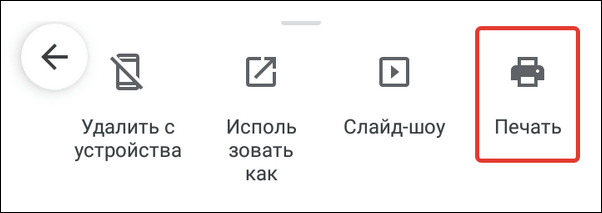
- Настройте параметры печати: размер бумаги, цвет, ориентацию, количество копий.
- Нажмите на кнопку «Выберите принтер».
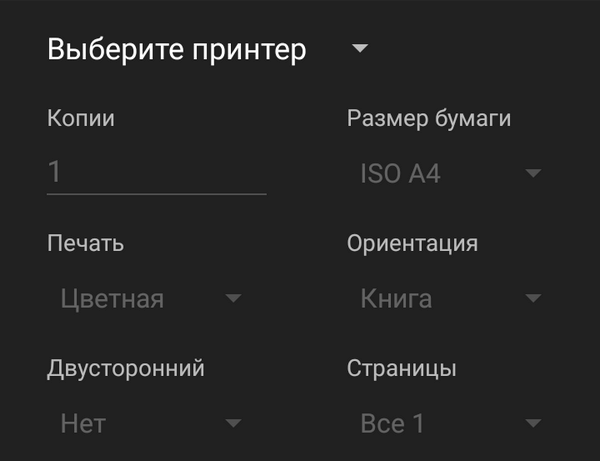
- Выберите опцию «Все принтеры».
- Нажмите «Добавить принтер» и выберите «Виртуальный принтер».
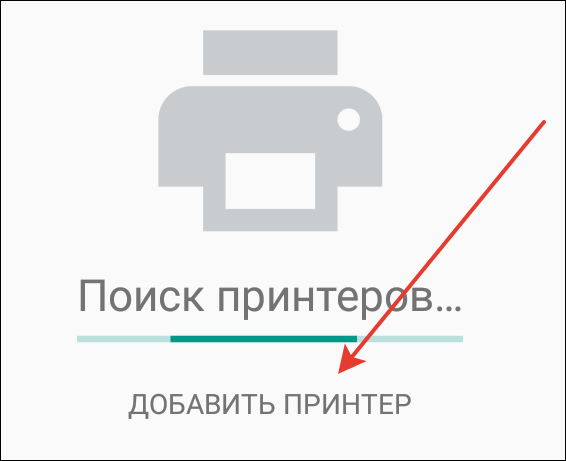
- Укажите устройство для печати.
Если ваш принтер поддерживает технологию облачной печати Cloud Print (на корпусе таких устройств обычно есть штамп «Cloud Print Ready«), то вам не понадобится ни компьютер, ни браузер. Для подключения его к смартфону нужно лишь приложение Cloud Printer или PrintAway.
Cloud Printer и PrintAway обнаруживают доступные принтеры автоматически. Вам остается только выбрать фото и нажать кнопку печати.
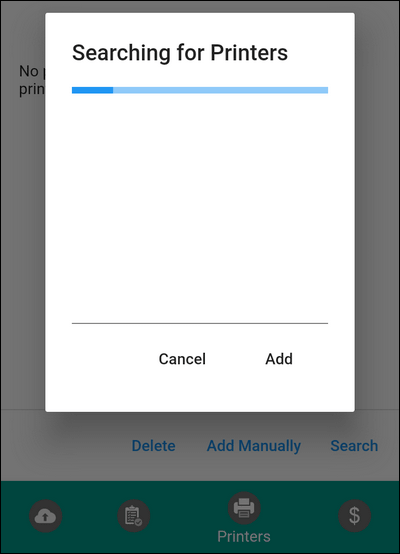
Вероятно, облачная печать в ближайшем будущем станет основной технологией для пользователей Андроид-устройств. Дело в том, что Google собирается прекратить поддержку «Виртуального принтера» 31 декабря 2020 года. И тогда использовать старые принтеры будет невозможно.
Однако если у вашего принтера есть модуль Wi-Fi или Bluetooth, то отсутствие поддержки облачной печати не станет для вас камнем преткновения. Достаточно установить на смартфон приложение для печати, запустить его, найти в списке оборудования свой принтер и отправить на него файл. Главное условие — принтер и смартфон должны быть подключены к одной беспроводной сети.
Одно из самых известных приложений для печати по Wi-FI и Bluetooth — PrinterShare. У него есть бесплатная функция проверки совместимости устройств. Однако чтобы снять ограничения на печать, необходимо приобрести лицензию за $8,99.
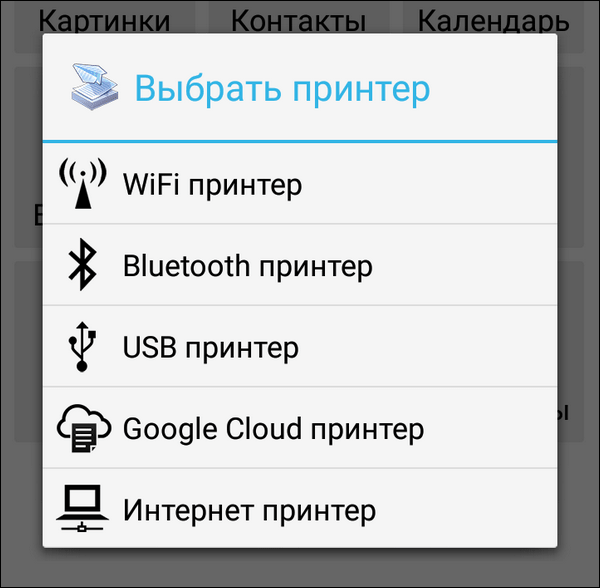
Некоторые производители печатного оборудования выпускают свои фирменные утилиты, например, Epson Print, Canon Print, HP Smart и т.д. Если универсальное приложение не находит ваш принтер, то, возможно, с этой задачей справится родная программа.
Печать фотографий на iOS
Если принтер поддерживает технологию AirPrint, то для печати через него не потребуется никакой дополнительной настройки и установки приложений. Смартфон самостоятельно обнаружит устройство. Главное условие — iPhone и принтер должны быть подключены к одной сети Wi-Fi. Список устройств с поддержкой AirPrint есть на сайте Apple.
Чтобы распечатать фото с помощью AirPrint:
- Запустите приложение «Фото».
- Отметьте одну или несколько фотографий и нажмите на кнопку «Поделиться».
- Выберите пункт «Напечатать».
- Укажите принтер, через который будет выполняться распечатка. Установите количество копий и другие параметры.
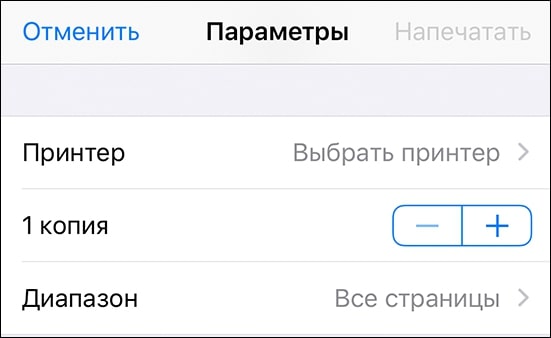
- Нажмите «Напечатать».
Очередь файлов отображается в «Центре печати». Центр запускается и закрывается автоматически, но во время подготовки к печати вы можете перейти к нему с помощью переключателя приложений.
В «Центре печати» есть список заданий. Вы можете просматривать их свойства, а также отменять. Это удобно, если вы случайно отправили на распечатку не ту фотографию.
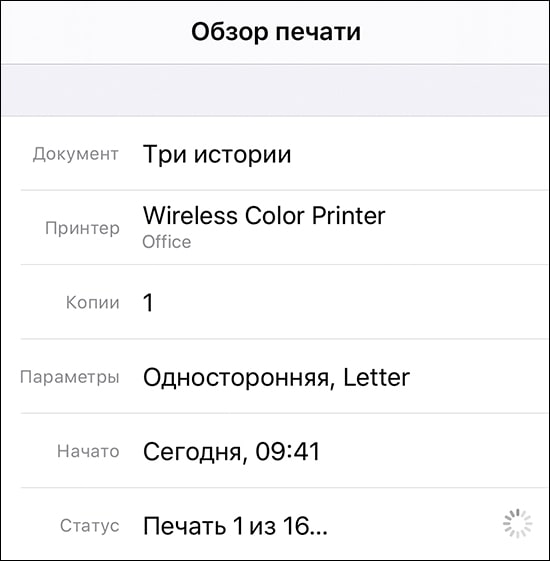
Если принтер не поддерживает технологию AirPrint, то можно воспользоваться теми же способами, что и на Android:
- Использовать универсальные приложения для прямой печати через Wi-Fi и Bluetooth — например, PrinterShare. Как и на Android, в бесплатной версии программы доступна одна распечатка для проверки совместимости. Для постоянной работы требуется лицензия.
- Использовать фирменные приложения от производителей принтеров: Epson iPrint, Canon Print, HP ePrint Enterprise и т.д.
Приоритет стоит отдавать фирменным приложениям. Но большая часть принтеров поддерживается универсальными программами.
Использование карманного принтера
В последние несколько лет на рынке появилось много карманных принтеров, которые позволяют моментально распечатать фото с телефона. Большинству моделей даже не требуется розетка, так как они питаются от аккумулятора. Конечно, энергию надо восполнять, но одного заряда может хватить для печати целых 20-30 снимков.
Карманные принтеры используют технологию печати ZINK. Ее секрет — в особой бумаге, состоящей из нескольких слоёв с прозрачными микрокристаллами, которые приобретают цвет под воздействием температуры. Чтобы распечатать фото, достаточно вставить бумагу в принтер, подключить смартфон через USB, NFC, Wi-Fi или Bluetooth и отправить снимок на устройство.
Достоинства карманных принтеров:
- Моментальная печать, результат с минимальными усилиями.
- Мобильность. Работа от аккумулятора.
- Отсутствие чернил и необходимости заряжать картридж.
Недостатки:
- Высокая стоимость устройства и расходных материалов. Средняя цена такого принтера — около 7000 рублей.
- Низкое качество снимков по сравнению с печатью на обычных фотопринтерах.
- Маленький размер фотографий. Чаще всего 50 × 76 мм, редко — 100 х 150 мм (формат А6).
Карманные принтеры вряд ли подходят для печати фотографий для семейного альбома или помещения в рамку. Пока это, скорее, устройство для развлечения, которое в определённой степени возрождает традиции полароидных снимков, забытые в последнее время.
