По мере роста количества информации процент ее полезной составляющей неуклонно падает. Примерно так дела обстоят и с видеороликами, в которых зачастую лишь несколько минут стоят внимания. Чтобы удалить из ролика всё лишнее, используют специальное ПО с функцией обрезки видео. Предлагаем познакомиться с лучшими интернет-сервисами, десктопными и мобильными программами этой категории, а также разобраться, как с ними работать.
Интернет-сервисы для обрезки видео
Творческая студия YouTube
Творческая студия YouTube очень популярна у видеоблогеров и любителей самостоятельной съемки, так как является частью самой крупной онлайн-площадки для хранения и публикации роликов. Ее главное преимущество в том, что отредактированное видео можно сразу опубликовать на своем канале.
Сервис предлагает огромное количество инструментов для редактирования видеоматериалов прямо в браузере. В их числе — возможность обрезать видео. Все функции Студии доступны бесплатно, пользователю нужно лишь иметь аккаунт Google.
Чтобы вырезать фрагмент из видео в творческой студии YouTube, сделайте следующее:
- Откройте пункт «Videos» в боковом меню сервиса.

- Нажмите на кнопку «Upload Video».

- Загрузите файл с компьютера через личный кабинет YouTube (вставить ссылку на ролик с другого ресурса нельзя).

- Затем вновь откройте творческую студию и пункт «Editor» в боковом меню.

- В нижней части редактора нажмите кнопку «Trim».

- Выделите участок ролика, который нужно вырезать.

- Нажмите кнопку «Save», чтобы сохранить внесенные изменения.

- Теперь можно загрузить полученный результат на компьютер. Для этого откройте список роликов в творческой студии и нажмите на иконку в виде трех точек напротив нужного.

- Щелкните «Download» и укажите место сохранения.

Online Video Cutter
Этот интернет-сервис подойдет тем, кто не хочет осваивать творческую студию YouTube или заводить аккаунт Google. Online Video Cutter гораздо проще с точки зрения интерфейса — загрузить видео и отредактировать его здесь легче, чем на Ютубе.
Чтобы обрезать ролик в Online Video Cutter:
- Нажмите на кнопку «Выберите файл».

- Выделите отрезок, который нужно вырезать, и выберите опцию «Сохранить».
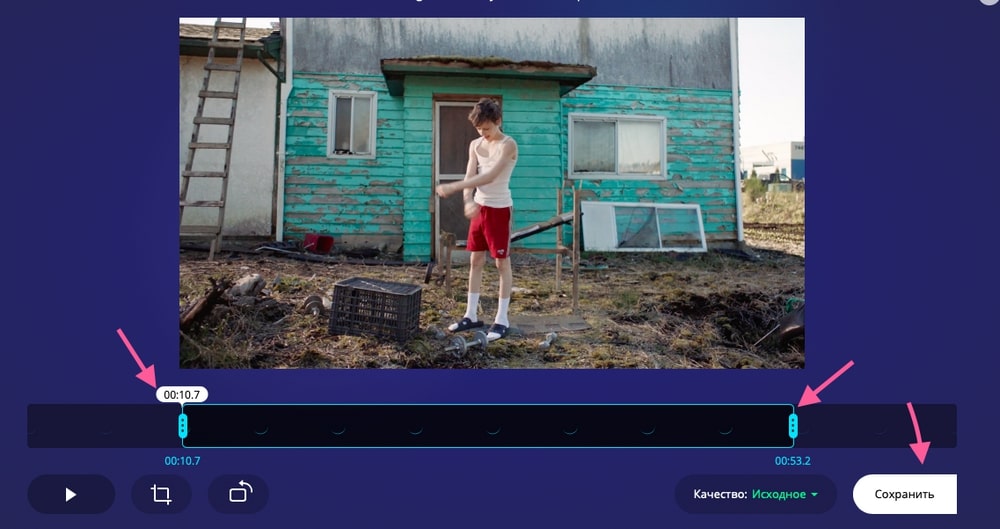
- Нажмите «Download», чтобы загрузить результат на компьютер.

Все готово!
SaveClipBro
В отличие от двух вышеописанных сервисов, в SaveClipBro можно обрезать видео, только загруженное с других онлайн-ресурсов. Например, с YouTube или Vimeo. Загрузку файлов с компьютера он не поддерживает.
Сервис бесплатный и работает быстрее, чем творческая студия YouTube и Online Video Cutter. Однако у него менее интуитивный интерфейс, который, к тому же, на английском языке.
Для обрезки ролика в SaveClipBro:
- Вставьте в адресную строку, показанную ниже, ссылку на онлайн-видеоролик, откуда нужно извлечь фрагмент.

- Кликните на переключатель «Advanced Options» в блоке «Video».

- Под заголовком «Cut Video» введите в оба поля значение временной точки начала и конца фрагмента, который нужно вырезать.

- Кликните кнопку «Convert» и дождитесь загрузки.

- Нажмите «Download your file», чтобы сохранить полученный результат на компьютер.

Видеоредакторы для Windows
VideoPad Video Editor (3900)
Разработчики VideoPad Video Editor утверждают, что их продукт — самый производительный и удобный редактор из существующих ныне. Но это справедливо лишь для тех, кто уверенно владеет английским, так как русского языка здесь нет. К тому же, бесплатно им могут пользоваться только домашние юзеры. Лицензия коммерческой версии стоит около 3900 рублей.
Программа ориентирована на полупрофессиональных пользователей, точнее, на опытных любителей. Возможно, новичку будет сложно разобраться с инструментами создания визуальных эффектов, красочных переходов и прочих дизайнерских “примочек”, но понять, как обрезать видео в этом редакторе, сможет любой.
Чтобы вырезать фрагмент в VideoPad Video Editor:
- Откройте приложение и выберите пункт «New Project».

- Кликните кнопку «Open» в левом верхнем углу и выберите нужный ролик.

- С помощью указателя на таймлайне отметьте точку, где нужно произвести обрезку.

- Нажмите кнопку «Split», чтобы отсечь начало или концовку ролика.

- Для сохранения файла откройте меню «Export Video» и выберите пункт «Video File».

Вырезанный фрагмент будет помещен в указанную папку.
Movavi Video Suite
Самый бюджетый из платных видеоредакторов — Movavi Video Suite, стоит около 1990 рублей. Функции редактирования доступны в нем бесплатно, но без возможности экспорта и сохранения файла.
Для обрезки видео в Movavi Video Suite:
- Выберите в главном меню пункт «New Project».

- Нажмите на «Add Media Files».

- С помощью указателя выберите точку, где нужно разделить видео.

- Нажмите на «Trim» для разделения.

- Выберите ненужный участок.

- Затем нажмите на «Delete», чтобы удалить его.

- Следом выберите «Export», чтобы сохранить итоговый результат.

Sony Vegas Pro (19000)
Sony Vegas Pro популярен среди профессиональных монтажеров и редакторов видео, так как содержит все необходимые инструменты для полноценной работы с материалами киносъемки, клипами и другими коммерческими видеофайлами.
Последняя версия программы полностью поддерживается Windows 10, при этом она отлично работает и на более старых платформах, например, на Windows 7. Русского языка в ней нет (доступен только английский), бесплатной версии — тоже. Самая простая лицензия обойдется вам в 19 000 рублей.
Для обрезки фрагментов видеороликов редактор Сони Вегас чересчур избыточен, но сделать это можно и в нем.
Порядок действий:
- Откройте новый файл в меню «File/Open».
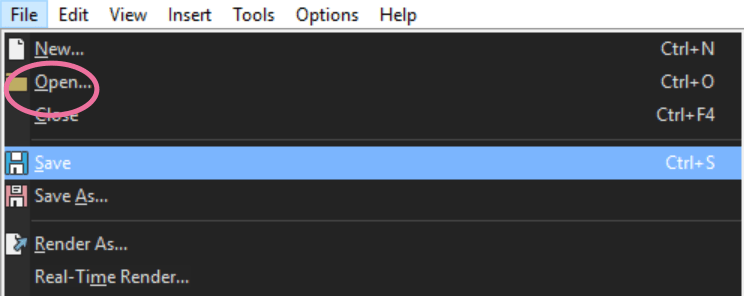
- Выделите мышкой фрагмент, который нужно «отсечь», и нажмите “S” на клавиатуре.

- Сохраните или экспортируйте файл в новое видео нажатием кнопок “Save” либо “Export”.
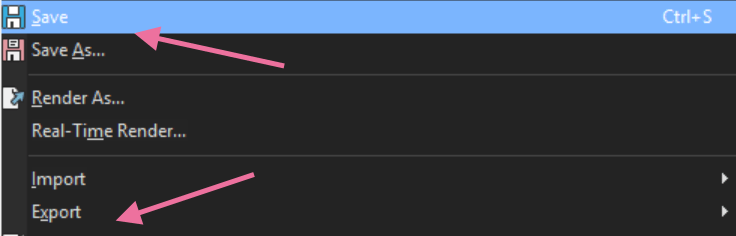
Видеоредакторы для мобильных устройств
iOS
iMovie
iMovie — фирменный редактор видео от Apple, который идет в комплекте с каждым компьютером, смартфоном и планшетом этого производителя. У приложения довольно специфичный интерфейс, но за счет бесплатного распространения оно снискало большую популярность у пользователей. Язык редактора зависит от языка системы. На русскоязычных девайсах он русский.
Для обрезки видео в iMovie:
- Нажмите «Создать проект».

- Добавьте видеофайл из папки с видео.

- Выберите нужный ролик и нажмите «Создать фильм».
- Прикоснитесь к любому участку под видео, чтобы активировать редактор.

- Переместите курсор на место обрезки и нажмите «Разделить».

- Полученный фрагмент сохраните на устройстве или отправьте в соцсети, нажав кнопку «Поделиться».

Adobe Rush
Adobe Rush — коммерческий продукт компании Adobe из пакета Adobe Cloud. Приложение появилось относительно недавно, но уже демонстрирует пользователям свою элитарность. В отличие от iMovie, оно распространяется по платной и весьма недешевой подписке. За радость работы с ним придется отдавать по 549 рублей в месяц. Да, русского языка в нем тоже нет, довольствуемся английским.
Чтобы обрезать видео с помощью Adobe Rush:
- Нажмите на иконку в виде плюса.

- Выберите пункт «Add Media», чтобы добавить ролик из галереи, или «Take Video», чтобы снять его на камеру устройства.

- Выберите нужный участок видео и нажмите «Trim».

- Удалите отделенные (ненужные) фрагменты.

- Нажмите «Поделиться», чтобы экспортировать (сохранить) видео в другое приложение или во встроенную галерею.
Quick
Quick — бесплатное русскоязычное приложение от создателей камер GoPro, которое умеет редактировать ролики автоматически, основываясь на программном анализе входных данных (материалов, которые в него загружены). Для решения простых задач вроде обрезки видео он тоже вполне подходит.
Чтобы обрезать ролик с помощью Quick:
- Добавьте в программу видеофайл.

- Выберите опцию «Редактировать» над выбранным роликом.

- Выделите участок, который нужно вырезать.

- Нажмите на «Обрезать».

- Сохраните полученный результат, нажав кнопку загрузки. Чтобы видео осталось на устройстве, выберите пункт «Фотографии».

Android
Timbre
Timbre — простой видеоредактор для Android, проект которого развивается за счет рекламы, поэтому за его использование платить не нужно. Русский язык в нем отсутствует, но “дареному коню” в зубы не смотрят, правда?
Для обрезки видео с помощью Timbre:
- Нажмите на кнопку «Cut» в блоке «Video».

- Выберите файл с роликом в нужной папке (в загрузках или в галерее).

- С помощью индикатора укажите участок видео, который нужно вырезать.

- Нажмите на красную кнопку с ножницами («Trim»), чтобы сохранить изменения.

Результат сохранится на устройстве.
AndroVid
AndroiVid— альтернатива Timbre со встроенным хранилищем файлов, которое дает возможность прямо из него отправлять вырезанные фрагменты в социальные сети и другие программы. Распространяется бесплатно. Русскоязычного интерфейса нет, есть только англоязычный.
Чтобы обрезать видео в AndroVid:
- Нажмите на иконку в виде фото.

- Выберите нужный ролик в папке «Videos».

- В редакторе нажмите на кнопку «Trim».

- Укажите участок ролика, который нужно вырезать.

- Еще раз нажмите на кнопку «Trim».

- Вырезанный фрагмент сохранится в галерею приложения. Оставьте на устройстве, отправьте его в соцсети или загрузите в облако (если на телефоне установлен какой-либо облачный сервис), нажав на кнопку «Поделиться».

KlipMix
KlipMix — еще одно мобильное приложение, распространяемое бесплатно. Оно обладает самым простым и понятным интерфейсом среди всех редакторов с похожей функциональностью. И поддерживает русский язык.
Для обрезки видео:
- Нажмите на кнопку Trim.

- Выберите ролик, из которого нужно вырезать фрагмент.

- С помощью индикаторов укажите участок видео, который нужно сохранить.

- Нажмите на кнопку «Поделиться».

- Выберите вариант «Trim».

- Снова нажмите «Поделиться» напротив вырезанного фрагмента и выберите, куда его отправить — в соцсети или облачные сервисы, установленные в системе. Или сохраните на устройство.

Надеемся, наши инструкции были вам полезны. И теперь вы сможете легко обрезать любой ролик с помощью программы на стационарном компьютере, веб-сервиса или мобильного приложения.
