Современные мобильные телефоны и видеокамеры снимают видео в отличном качестве. Но за это приходится расплачиваться большим «весом» исходного видеофайла, что иногда вызывает сложности при его хранении и отправке на внешние ресурсы. Если вы столкнулись с подобной неприятностью, не спешите расстраиваться. Есть несколько способов сжать видео без потери качества на компьютере и смартфоне. О чем и пойдет речь в этой статье.
Если вам нужно быстро сжать небольшой ролик, воспользуйтесь одним из предложенных онлайн-сервисов. Только за то время, которое потребуется для скачивания и установки ПО на компьютер или смартфон, вы сможете загрузить, обработать и скачать обратно готовый видеофайл (при условии наличия быстрого интернета, конечно). К тому же, онлайн сервисами можно пользоваться как с ПК или ноутбука, так и с телефона.
Бесплатное ПО для сжатия видео на компьютере
VLC Media Player
Многие пользователи знакомы с VLC только как с «всеядным» проигрывателем, который может воспроизвести видеофайлы почти любого формата. И почти никто не знает, что с его помощью можно также сжимать и конвертировать видео. Это бесплатное ПО с отрытым кодом, поддержкой которого занимаются разработчики на безвозмездной основе. Благодаря чему проигрыватель распространяется бесплатно, а интерфейс переведен на множество языков. В том числе и русский.
Чтобы уменьшить размер видео с помощью VLC Media Player следуйте инструкции ниже:
- Установите проигрыватель или обновите, если он уже инсталлирован (с обновлениями постоянно добавляется поддержка новых форматов и кодеков).
- После запуска программы, в верхнем меню, выберите раздел «Медиа», а затем, в появившемся списке, «Конвертировать\сохранить…».

- Нажмите кнопку «Добавить», чтобы открыть проводник и найти нужный файл.

- После выбора видео нажмите кнопку «Конвертировать\сохранить».

- В следующем окне нажмите кнопку «Создать новый профиль» (или выберите существующий из списка).

- В новом окне перейдите на вкладку «Видеокодек» и установите галочку рядом с надписью «Видео».

- Во внутренней вкладке «Параметры кодирования» снизьте частоту кадров (FPS), например, с 30 до 24 (это не будет заметно на глаз, а размер файла немного снизится; если видео записано в 60 FPS, то можно спокойно уменьшать до 45). Также можно без последствий снизить битрейт на 10-15% (например, с 800 кб\сек до 700).

- Перейдите на вкладку «Разрешение» и измените масштаб в диапазоне 0,75-0,9.

- Задайте имя профиля в строке «Название профиля», а затем нажмите кнопку создать.

- Задайте имя исходящего файла, затем нажмите кнопку «Начать».

Если вы сильно изменили параметры, обработка видео может занять продолжительное время.
HandBrake
HandBrake – это удобный инструмент для конвертирования видео. Как и VLC распространяется бесплатно, также есть и русский перевод интерфейса. А большое количество настроек тоже позволяет тонко настроить качество исходящего видеофайла. Но есть у HandBrak одна очень удобная опция – ползунок, с помощью которого можно в несколько движений выбрать величину сжатия, чтобы не тратить уйму времени на ручную настройку.
Чтобы сжать видео в HandBrake, выполните следующие действия:
- Перетащите файл в рабочее окно программы.
- После загрузки перейдите на вкладку «Видео» и перетащите ползунок в разделе «Качество» по шкале влево (по умолчанию он установлен на позиции 24 – это легкое сжатие, размер стандартного видеофайла на выходе изменится не более, чем на 15%, можете спокойно двигать ползунок до 30).
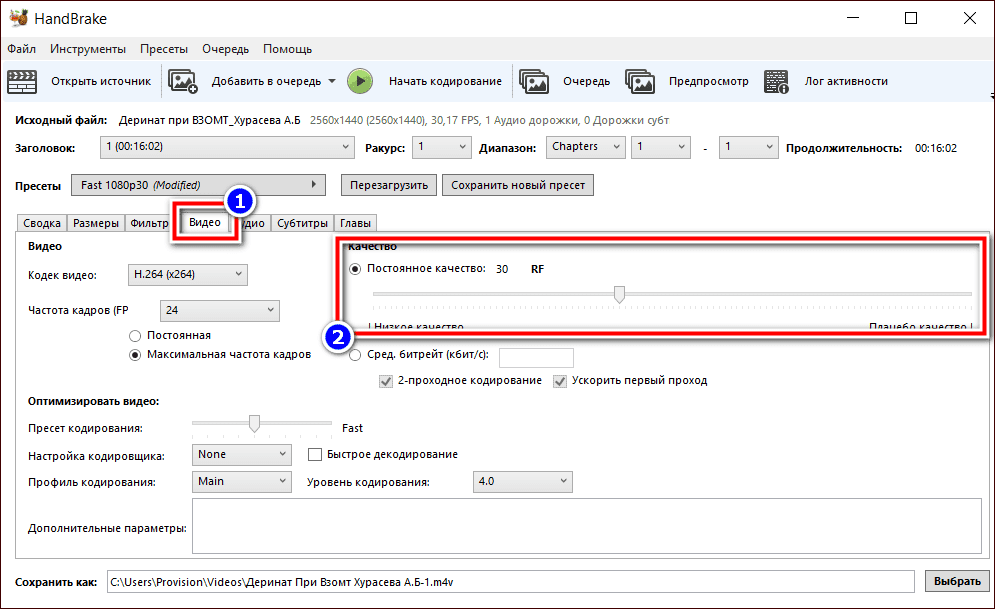
- При необходимости можно также изменить разрешение во вкладке «Размеры».
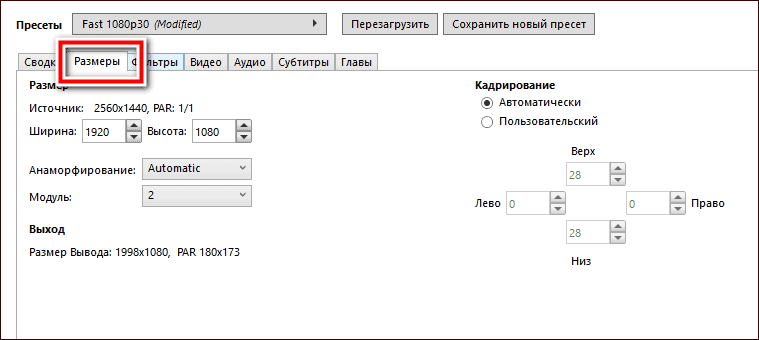
У программы есть только один недостаток – она очень медленно работает. Среднестатистический фильм, продолжительностью полтора часа может обрабатываться все 2 часа.
Приложения для сжатия видео на смартфоне
Панда Видео Компрессор
Приложение Панда Видео – удобное приложение для сжатия видеофайлов на смартфоне с полностью русифицированным интерфейсом. Распространяется по условно бесплатной модели. То есть можно пользоваться бесплатно с рекламой и небольшими ограничениями. Но, в отличие от большинства популярных программ, текстовая реклама не всплывает на половину экрана, а ролики демонстрируются только во время выполнения сжатия. Ограничения касаются, в основном, только количества одновременного обрабатываемых роликов. К тому же стоимость подписки на премиум стоит от 29 рублей за три месяца до 400 рублей за пожизненное использование.
Чтобы выполнить сжатие в Панда Видео, сделайте следующее:
- При первом запуске приложения нажмите на надпись: «Продолжить бесплатно» в верхнем правом углу экрана.
- В разделе «Исходное» выберите видео, которое хотите сжать.

- Выберите степень сжатия (для удобства приложение показывает разрешение и размер выходного видео; чтобы получить не потерять качество, стоит задать опцию «Большой размер»).

- Нажмите кнопку «Сжать» и дождитесь пока приложение выполнит работу.

- После сжатия вы можете посмотреть полученный результат. Если он вас устраивает, то нажмите кнопку сохранить. Либо отмените и выберите другой вариант сжатия.

Если нажать на крестик вверху экрана или стрелочку назад в нижнем меню, то обработанное видео не сохранится.
ShrinkVid
ShrinkVid – еще одно условно бесплатное приложение. Но в отличие от той же Панды, здесь нет рекламы (возможно появится позже, потому что в описании платной подписки написано «нет рекламы»). Есть стандартное ограничение в бесплатной версии на 3 одновременно обрабатываемых видеоролика, а также заблокированы ручные настройки. Интерфейс на русский не переведен, но работать с приложением настолько просто, что это и не требуется. Стоимость подписки начинается от 230 рублей за 3 месяца.
Для сжатия видео при помощи ShrinkVid следуйте инструкции:
- В разделе «Gallery» выберите нужный ролик, а затем нажмите кнопку «Next» внизу экрана смартфона.

- Выберите требуемую степень сжатия, а затем нажмите кнопку «Compress Video».

В отличие от Панды, здесь полученное в результате сжатия видео сохраняется автоматически. Посмотреть историю и обработанные видео можно в разделе «History».
Онлайн сервисы для сжатия видео
Youcompress.com
Youcompress, по заверению разработчиков — это бесплатный онлайн-сервис для сжатия буквально всего, что может потребоваться сжать простому пользователю ПК или смартфона, от картинки до Apk-файла (установочный архив для девайсов на базе ОС Андроид). Для удобства, интерфейс переведен на множество языков, в том числе и русский (определяется автоматически, если вы не используете VPN).
Но есть и недостаток – количество форматов внутри каждого типа файлов не велико (для видео это только mp4 и MOV, даже AVI не поддерживается). К тому же, Youcompress не позволяет конвертировать в другие форматы и вручную задать требуемые параметры.
Чтобы уменьшить размер видеоролика на сайте Youcompress.com, следуйте инструкции:
- Нажмите на кнопку «Выберите файл» для выбора нужного видео, а затем нажмите кнопку «Загрузить и сжать файл».

- После завершения сжатия кликните по надписи: «Скачать».

CompressVideo
В отличие от описанного выше сервиса, CompressVideo работает только с видеофайлами. Но это не делает его хуже, т.к. он поддерживает намного больше форматов, позволяет конвертировать, а также вручную настроить степень сжатия и установить другие параметры выходного файла. А также с его помощью можно обрезать ролик. Другими словами, это полноценный видеоконвертер, работающий онлайн.
Для сжатия видео на сайте сервиса выполните следующие действия:
- Перетащите файл в затемненную область главной страницы или нажмите кнопку «Выберите документ…», чтобы открыть проводник.
- Задайте необходимый объем занимаемого места на диске для выходного файла. Для этого потяните ползунок под превью ролика влево (помните, что добиться значительного снижения размера можно только с потерей качества, поэтому не стоит уменьшать значение больше, чем на 20%).
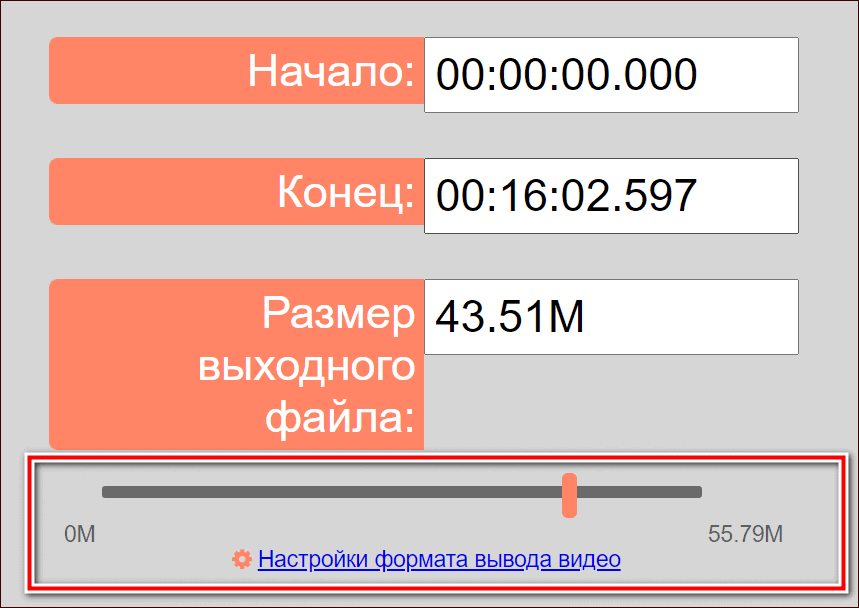
- Если хотите настроить параметры вручную и сконвертировать видео в другой формат, кликните по надписи: «Настройка формата вывода видео».
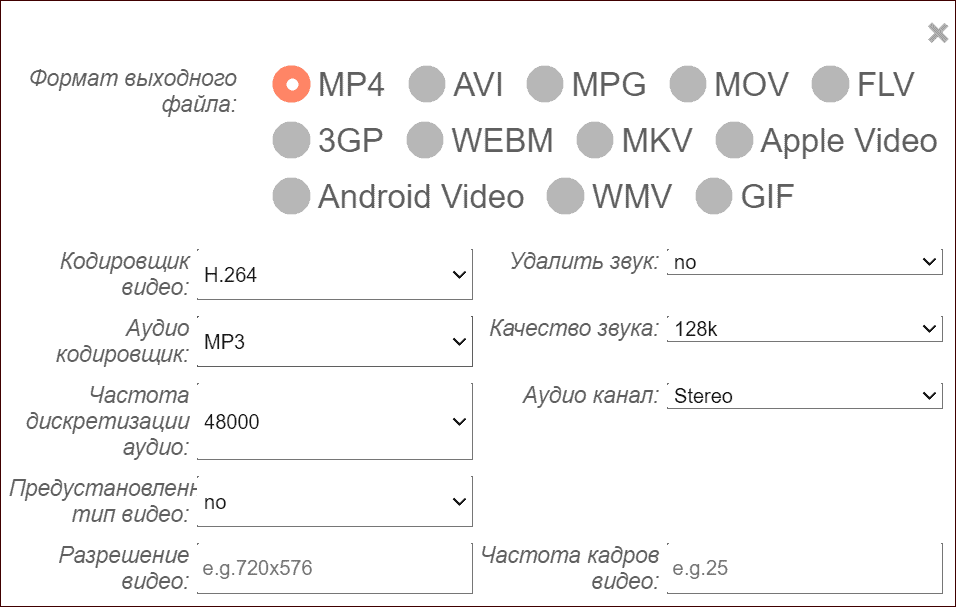
- Далее нажмите кнопку «Сжатие» и после окончания процесса обработки скачайте итоговый файл при помощи ссылки чуть ниже.

Обложка: Flaticon


Сайт «Youcompress» политизирован. Если что-то патриотичное, то он сжимает, но не отдаёт файл, то есть кнопки «скачать» не появляется, только «удалить». Вместо этого выползает реклама какой-то программы с требованием подержать укров. Суки… (