Чтобы создать уникальный красивый трафарет, не обязательно тратить уйму времени на кропотливую ручную работу. Достаточно воспользоваться программой Microsoft Word. В ней можно разработать макет любой надписи, украсить ее символами, а затем вырезать на плоттере — устройстве для автоматической резки по контуру на бумаге, картоне, пленке и т. д. Рассмотрим, как максимально упростить и облегчить процесс создания трафарета.
Трафареты и трафаретные шрифты
Трафареты — это листы со сквозными отверстиями в виде надписей, фигур и т. д., предназначенные для нанесения изображений по форме этих отверстий на поверхности других объектов. Трафареты активно применяют в дизайне, архитектуре, скрапбукинге и многих других областях.
Прежде чем вырезать собственный трафарет, необходимо разработать его основу — макет. Дизайнерские макеты обычно создают в графических редакторах, но если вы делаете трафарет только из букв и шрифтовых символов, проще и быстрее воспользоваться Microsoft Office Word.
Для трафарета подойдут практически все стандартные шрифты, представленные в программе. Но после распечатки макета, созданного на основе большинства из них, вам придется дорисовывать на буквах перемычки — места, которые будут удерживать части листа внутри закрытого контура букв.
Чтобы не приходилось делать это вручную, дизайнеры создают специальные трафаретные шрифты, где все перемычки уже прорисованы.
Бесплатное скачивание трафаретных шрифтов для Word
Поскольку Windows изначально небогата трафаретными шрифтами, чтобы использовать их в своем макете, вам придется их скачать. К сожалению, встречаются сайты, которые вместе с файлами загружают на компьютеры пользователей вредоносные программы, так что искать необходимый контент стоит только на проверенных ресурсах.
Чтобы облегчить вам поиск, мы составили небольшой список безопасных интернет-библиотек, где шрифты для трафаретов доступны бесплатно:
- AllFont.ru — в категории «Трафаретные шрифты» этого сайта размещено более 70 наборов.
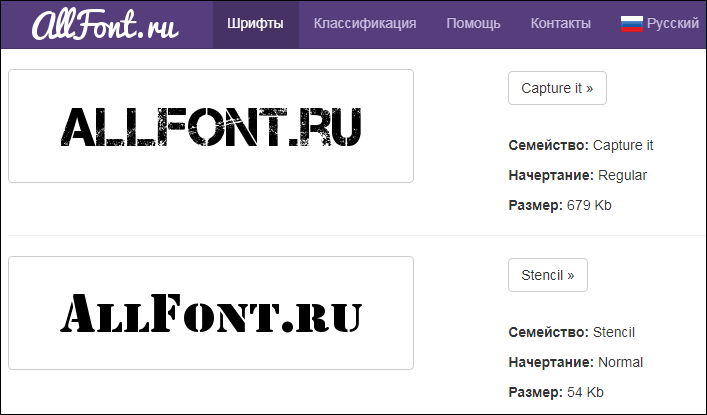
- Fonts-online.ru — еще одна крупнейшая библиотека бесплатных шрифтов на любой вкус.

- Fonts.by — сайт с удобной системой поиска по трафаретным шрифтам с кириллицей и без.
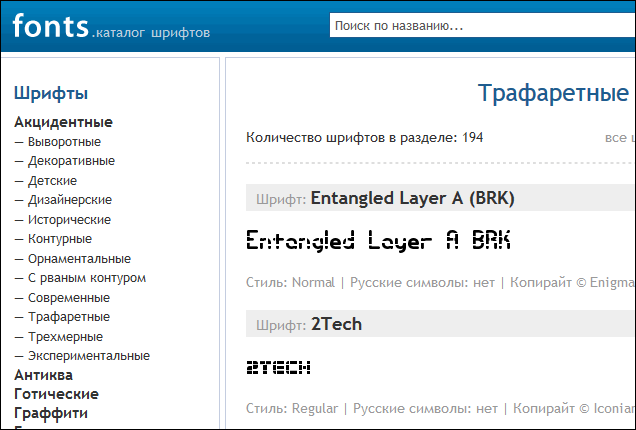
Файлы шрифтов с перечисленных ресурсов поддерживаются всеми версиями Windows и Microsoft Office Word.
Установка и добавление трафаретных шрифтов в Microsoft Office Word
Рассмотрим, как скачать и добавить трафаретный шрифт в Word на примере Cameron с сайта Fonts-online.ru.
Для доступа к вожделенному файлу регистрация на сайте не нужна, достаточно подтвердить, что вы не робот, и нажать кнопку «Скачать». Шрифт в формате ttf сохранится у вас в папке загрузок.
Далее:
- Перейдите в «Панель управления» операционной системы. Найдите папку «Шрифты» и откройте её.
- Скопируйте скачанный файл и поместите в эту папку. Всё.
Теперь, когда шрифт установлен, вы можете использовать его в Word. Просто напишите текст, выделите его и кликните стиль в списке, который показан ниже.
Кстати, многие наборы шрифтов включают не только русский и латинский алфавит, но и дополнительные символы, например, греческие буквы, математические знаки, длинное тире, узоры и прочее.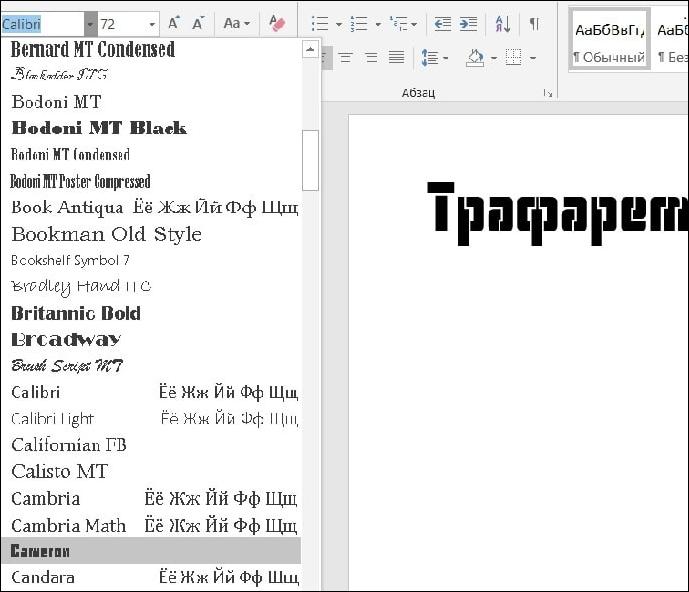
Инструкция по созданию трафарета
Текст для трафарета лучше набирать большими буквами на странице в альбомном формате. Чтобы поменять положение листа с вертикального на горизонтальное, откройте меню «Макет» или «Разметка страницы» (в зависимости от версии Word) и в разделе «Параметры страницы» нажмите кнопку «Ориентация». Затем выберите «Альбомная».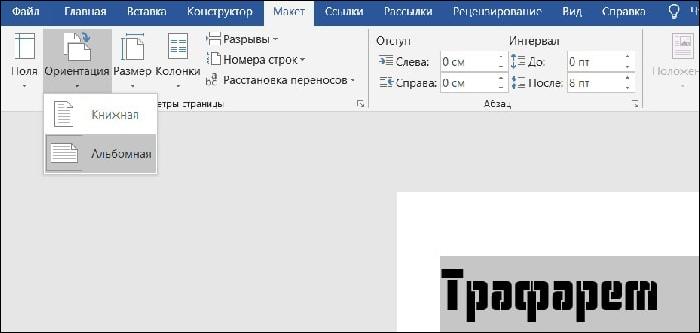
Кроме того, вы можете произвольно менять расстояние между буквами. Дизайнеры считают, что пробелы между ними должны примерно равняться их высоте и ширине — так трафарет будет смотреться лучше.
Чтобы это сделать, выделите слово или фразу. Затем на вкладке «Главная» в разделе «Шрифт» нажмите на обведенную рамкой кнопку, обозначающую «Дополнительно», или вызовите эту панель сочетанием горячих клавиш «Ctrl + D».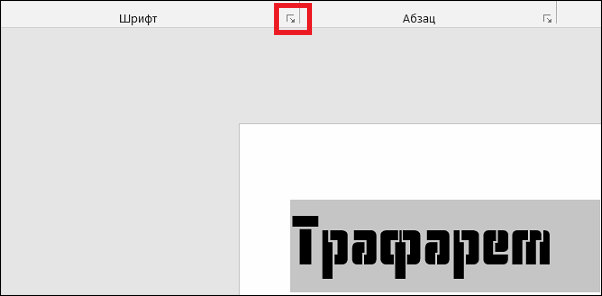
Для изменения межзнакового расстояния откройте в следующем окошке раздел «Дополнительно» и в поле «Интервал» смените тип «Обычный» на «Разреженный», увеличив количество пт на 10-20 единиц. Поиграйте с масштабом: интуиция подскажет вам, когда надпись станет идеальной для трафарета.
Вырезка трафарета вручную или с помощью плоттера
Теперь, когда ваш уникальный трафарет готов, вы можете распечатать документ, нажав в Microsoft Word кнопку «Файл» и «Печать».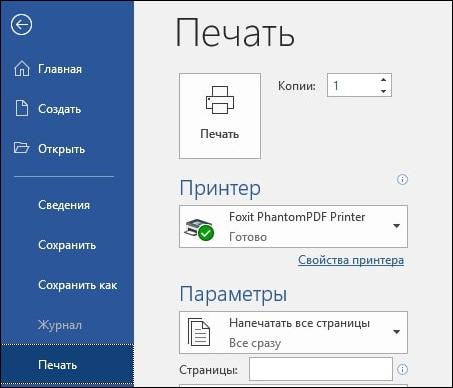
Напечатанное изображение можно аккуратно вырезать ножницами или ножом. Либо на плоттере, если есть такая возможность, но для этого придется еще немного поработать.
Для вырезки трафарета на плоттере макет придется экспортировать в графический редактор, вроде Corel Draw или Adobe Illustrator. Однако импортированный текст, скорее всего, будет распознан программой как изображение, состоящее из пикселей, то есть растровое. А чтобы плоттер смог его вырезать, нужен контур. Иными словами, изображение должно быть векторным — состоящим из опорных пикселей и соединяющих их векторов (направленных линий).
Преобразование растрового макета в векторный можно провести средствами тех же редакторов. Процесс конвертации называется трассировкой. Ниже в качестве примера показана одноименная команда меню из Adobe Illustrator.
Преимущества плоттерной резки в том, что она позволяет получить наисложнейшие ажурные трафареты, которые трудно вырезать руками.
А теперь подведем итоги. Итак, чтобы изготовить стильный и аккуратный трафарет в Word, придерживайтесь этих нехитрых правил:
- Расстояние между буквами и от краев листа должно быть больше или равно ширине и высоте букв.
- Если хотите использовать обычные шрифты, вам придется дорисовывать на буквах перемычки, чтобы после вырезки они сохранили вид.
- Вырезать трафареты, кроме самых простых, лучше на плоттере, чем вручную.
Желаем вам творческих успехов и верим, что у вас всё получится!

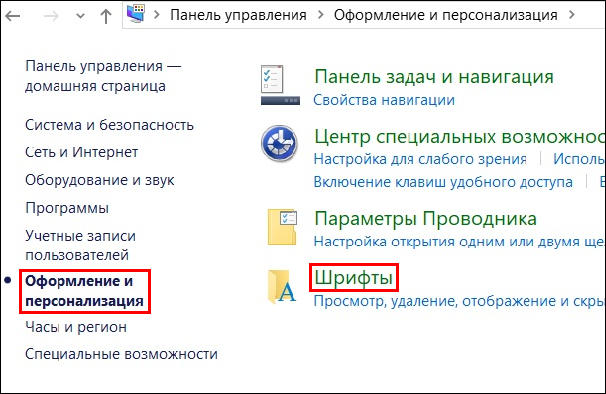

Грамотная статья, спасибо, пользуюсь fonttextup для добавления шрифтам красивых эффектов