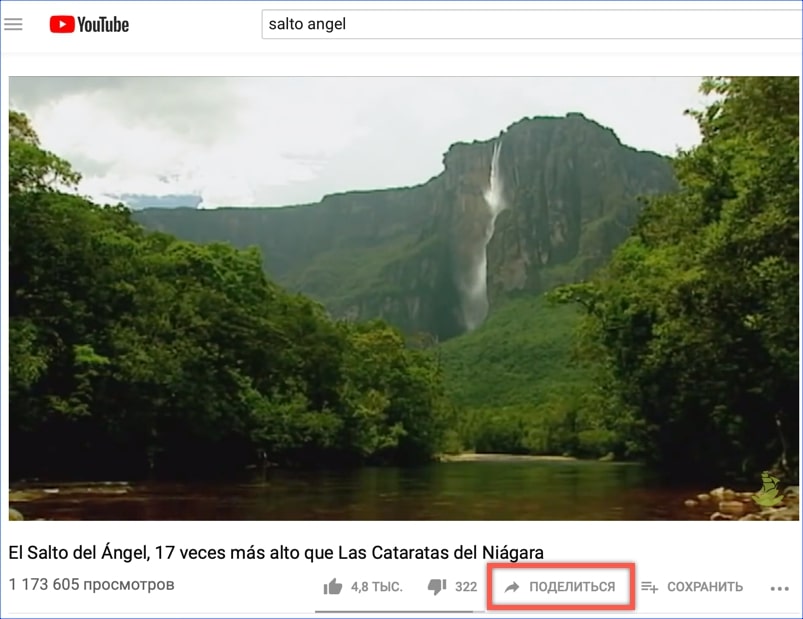Задумались как «оживить» презентацию PowerPoint? Хотите сделать ее информативной и насыщенной? Вставляйте в слайды видео со своего компьютера или прямо из интернета!
- Какие операции с видео доступны в PowerPoint разных версий
- Вставляем видео с компьютера традиционным способом
- Вставляем видео с ПК методом связки
- Вставляем ролик из YouTube
- Поиск и вставка видео средствами PowerPoint
- Вставка видеоролика по коду внедрения
- Ошибки при вставке видео в презентацию и методы их устранения
- Нет подходящего кодека
- Использован неправильный код внедрения
- На компьютере установлена старая версия Internet Explorer
Какие операции с видео доступны в PowerPoint разных версий
Возможность работать с видеоматериалами впервые появилась в PowerPoint 2003. Этот выпуск программы поддерживал вставку роликов в форматах AVI и WMV. Актуальная версия PowerPoint, которая входит в состав Office 2019 и Office 365, поддерживает уже шесть видеоформатов: ASF, AVI, MP4, MPG, SWF и WMV. В презентации, созданные в PowerPoint 2013 и новее, можно встраивать ролики с хостинга YouTube.
Ниже мы рассмотрим все доступные способы внедрения видео в файлы PowerPoint и попутно оценим их сильные и слабые стороны.
Вставляем видео с компьютера традиционным способом
Вставка ролика с ПК — самый простой вариант. Видеофайл может храниться на жестком диске компьютера, флешке, DVD, мобильном телефоне, планшете, карте памяти SD и на других подключаемых носителях.
Порядок действий:
- Откройте презентацию в PowerPoint и переключите ленту команд на меню «Вставка». Найдите область «Мультимедиа», которая расположена в ее правой части.

- Раскройте вложенное меню до диалога выбора места расположения файла. Нажмите отмеченную рамкой кнопку «Видео на компьютере».
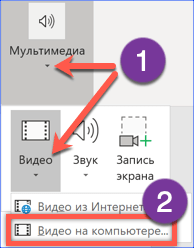
- Найдите папку с нужным видеофайлом. Выделите его и нажмите кнопку «Вставить».

После вставки ролик отобразится на странице презентации. Вы можете изменить его размер, потянув за маркеры, которые появляются при клике мышью по черному полю; можете переместить в другую область — нужные команды находятся на вкладке ленты «Формат». Прочие команды, размещенные здесь же, предназначены для точной настройки положения и внешнего вида видеоролика.
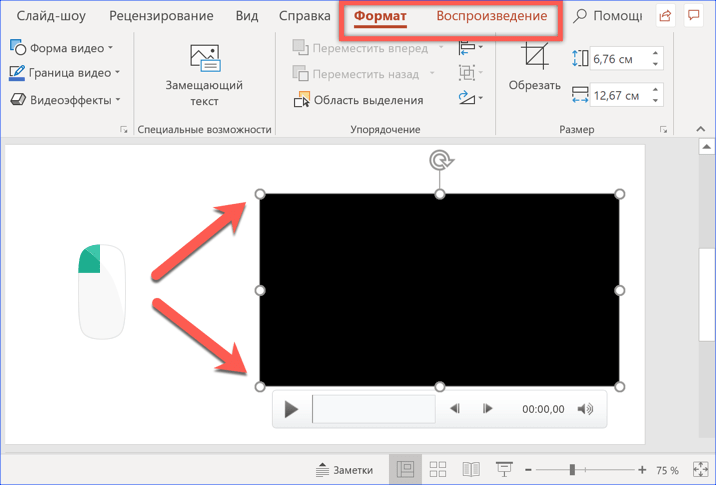 Вкладка ленты «Воспроизведение» предназначена для настройки параметров просмотра видео — порядка запуска, создания эффектов, вставки субтитров и т. д.
Вкладка ленты «Воспроизведение» предназначена для настройки параметров просмотра видео — порядка запуска, создания эффектов, вставки субтитров и т. д.
 Описанный метод работает во всех версиях PowerPoint с небольшими вариациями. Различия связаны с появлением новых функций (и пунктов меню), а также с поддержкой форматов видеофайлов:
Описанный метод работает во всех версиях PowerPoint с небольшими вариациями. Различия связаны с появлением новых функций (и пунктов меню), а также с поддержкой форматов видеофайлов:
- PowerPoint 2003 единственный не имеет ленточного интерфейса. Для встраивания видео в презентацию кликните область верхнего меню «Вставка», найдите раздел «Фильмы и звук» и выберите «Фильм из файла». Доступные форматы: AVI, WMV.
- PowerPoint 2007 поддерживает видео AVI, ASF, MPEG, WMV. Для вставки его в файл используется одноименный раздел — «Вставка», область «Мультимедиа» и пункт «Фильмы».
- PowerPoint 2010 поддерживает форматы AVI, ASF, MPEG, WMV. Лента команд здесь выглядит так же, как на скриншотах выше. Однако с сентября 2017 года — после перехода YouTube на использование технологии HTML5, он не поддерживает работу с интернет-контентом;
- PowerPoint 2013 и 2016 поддерживает форматы видео AVI, ASF, MPEG, MP4, SWF и WMV, а также работу с интернетом.
Главный недостаток вставки видео с компьютера вышеописанным методом — это значительное увеличение размера итогового файла презентации. Иными словами, если разместить в нем ролик в 1 ГБ, то и презентация будет «весить» 1 Гб с лишним.
Кстати, при использовании на компьютере файловой системы FAT32 размер конечного файла PowerPoint не должен превышать 4 Гб, иначе он не откроется.
Вставляем видео с ПК методом связки
Обойти ограничение размера готовой презентации при вставке видео традиционным способом помогает метод связывания файлов. При этом ролик остается на своем месте, а в слайде размещается только ссылка на него.
Порядок вставки:
- Выполните 1-3 действия, описанные в предыдущем разделе.
- Откройте папку с нужным видеороликом и нажмите на правую часть кнопки «Вставить», где расположен черный треугольничек, показанный на скриншоте стрелкой.
- Из раскрывшегося подменю выберите пункт «Связь с файлом».
 Видео, вставленное таким способом, поддерживает все описанные выше функции редактирования и настройки качества изображения.
Видео, вставленное таким способом, поддерживает все описанные выше функции редактирования и настройки качества изображения.
Метод связки файлов имеет свои особенности. Вставленный ролик должен храниться в одной папке с презентацией. Его нельзя переименовывать и перемещать.
При переносе презентации на другой компьютер обязательно копируйте вместе с ней папку с с видеофрагментами, чтобы связь не потерялась.
Вставляем ролик из YouTube
Как вы уже знаете, PowerPoint 2013 и более новые версии поддерживают интеграцию с видеоконтентом из интернета. Программа позволяет вставлять видео с хостинга YouTube двумя способами.
Поиск и вставка видео средствами PowerPoint
Прежде чем встроить ролик в презентацию, его необходимо найти на YouTube. Это можно сделать непосредственно в PowerPoint.
Порядок действий:
- Откройте меню «Мультимедиа» и выберите в нем отмеченный рамкой пункт на скриншоте ниже.
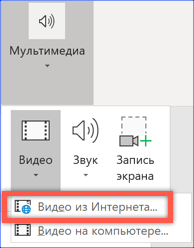
- В появившемся меню кликните раздел YouTube. Вбейте запрос или название ролика в текстовое поле.
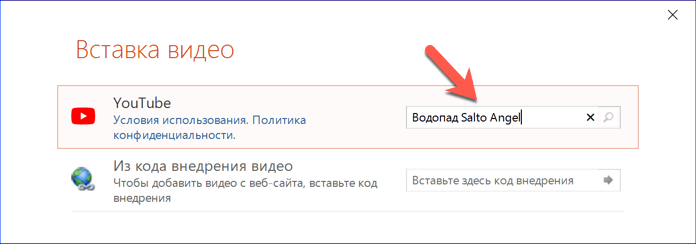
- Получив результат поисковой выдачи, выделите подходящий файл и нажмите кнопку «Вставить».

Вставка видеоролика по коду внедрения
Второй вариант подразумевает предварительный поиск нужного ролика в браузере. Он удобнее, так как позволяет просматривать и отбирать материал до внедрения в презентацию.
Порядок действий:
- Откройте сайт YouTube и найдите интересующий ролик. Запустите воспроизведение и щелкните по окну с видео правой кнопкой мыши. Поверх картинки появится всплывающее меню.
- Выберите в меню пункт, отмеченный на скриншоте рамкой. При этом HTML-код внедрения в презентацию скопируется в буфер обмена.
 Кстати, этот же самый код скрыт под роликом за кнопкой «Поделиться». Чтобы его получить код, нажмите кнопку.
Кстати, этот же самый код скрыт под роликом за кнопкой «Поделиться». Чтобы его получить код, нажмите кнопку.
- Щелкните во всплывающем меню пункт «Встроить», который расположен перед иконками социальных сетей.

- В правой части видеоролика, который развернется в отдельном окне, появится нужный нам код внедрения. Нажмите отмеченную на скриншоте кнопку «Копировать».
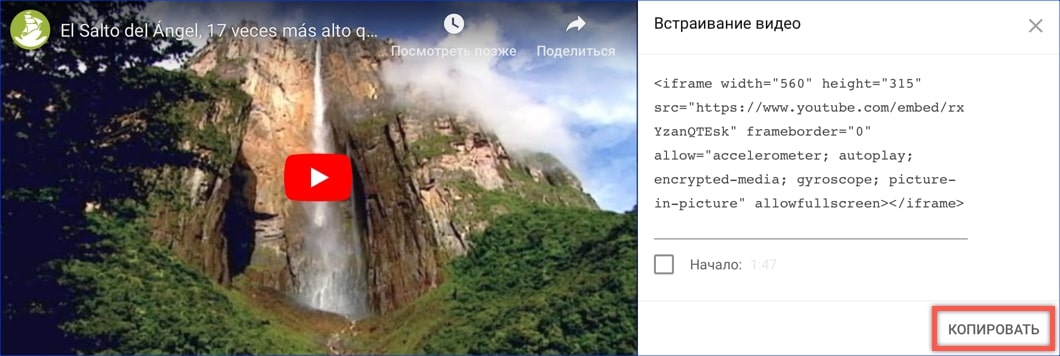
- Вставьте код в нужную область страницы. После этого PowerPoint подгрузит видео с сайта YouTube и отобразит его в слайде.

Созданная таким способом презентация отличается небольшим размером конечного файла. Однако его зависимость от внешнего источника — это недостаток. Ролик, размещенный на YouTube, может быть заблокирован, перемещен, удален или скрыт из публичного доступа, что сделает невозможным его просмотр в презентации.
Ошибки при вставке видео в презентацию и методы их устранения
Ошибки при вставке и просмотре видеоконтента в слайдах PowerPoint хоть и нечасто, но встречаются. Ниже перечислены их причины и методы устранения по рекомендациям Microsoft.
Нет подходящего кодека
Windows 10 практически избавилась от “болезней” предыдущих версий. Встроенный в нее проигрыватель воспроизводит видео без необходимости установки дополнительных кодеков. Старые выпуски этой ОС, кроме Windows 7, такой “всеядностью” порадовать не могут. Для обеспечения совместимости с ними Microsoft добавила в PowerPoint поддержку универсального формата MP4. Такое видео воспроизводится на компьютерах с любой операционной системой, а также на планшетах и смартфонах. Следовательно, перед тем как вставлять в слайды видеоролики, особенно снятые самостоятельно, преобразуйте их в формат MP4.
Использован неправильный код внедрения
Обратите внимание, что код внедрения YouTube отличается от кода, предназначенного для социальных сетей. Он должен начинаться и заканчиваться тегом «iframe».
На компьютере установлена старая версия Internet Explorer
Для воспроизведения видео, вставленного в слайды PowerPoint, применяются технологии Internet Explorer. Microsoft рекомендует поддерживать его в актуальном состоянии, даже если вы постоянно используете другой браузер. Для Windows 7/8/8.1/10 это 11-я версия IE.
Как мы убедились, встраивание видео в презентацию — задача несложная. Если придерживаться рекомендаций из нашей статьи, вы справитесь с ней в два счета, даже если раньше никогда не работали в PowerPoint.