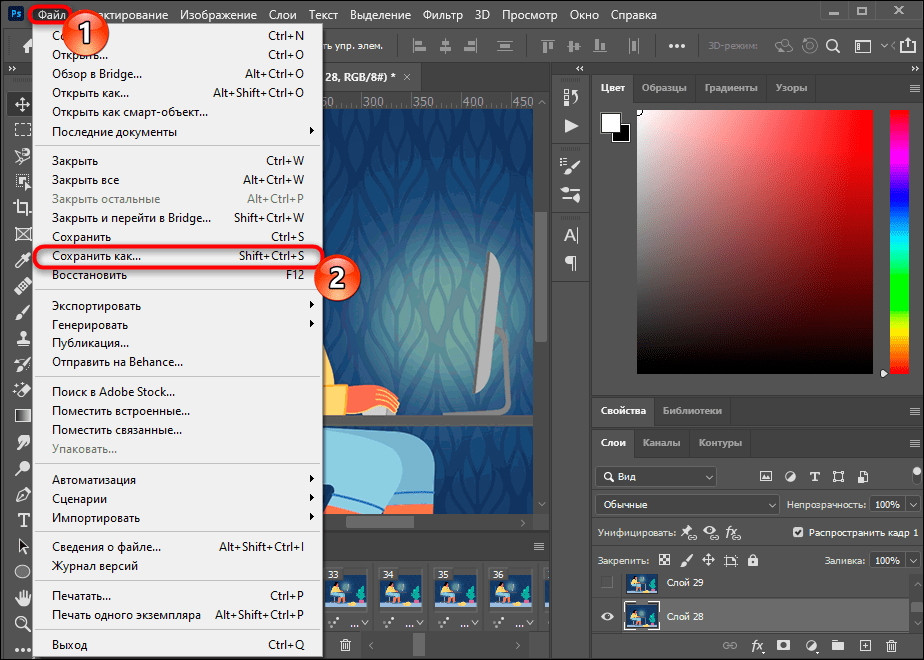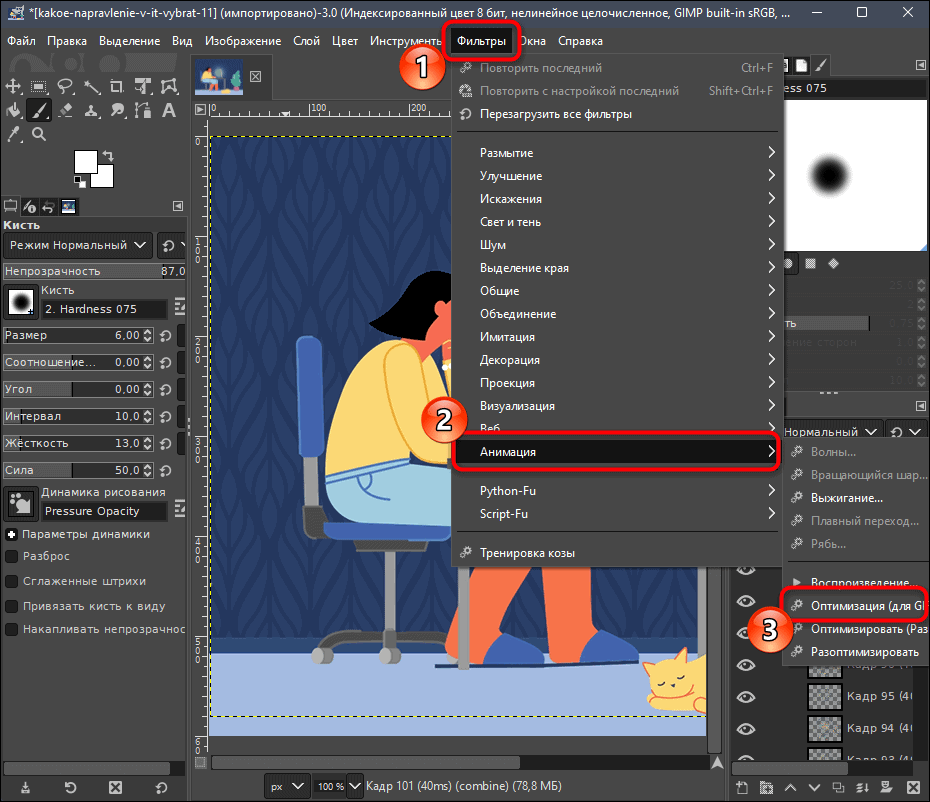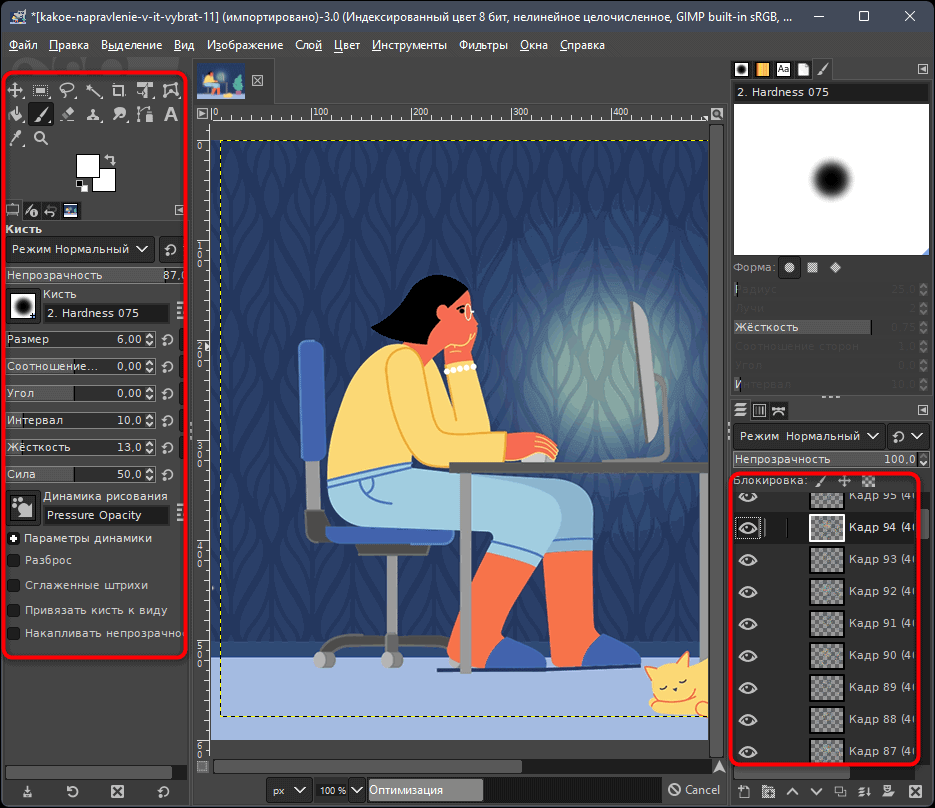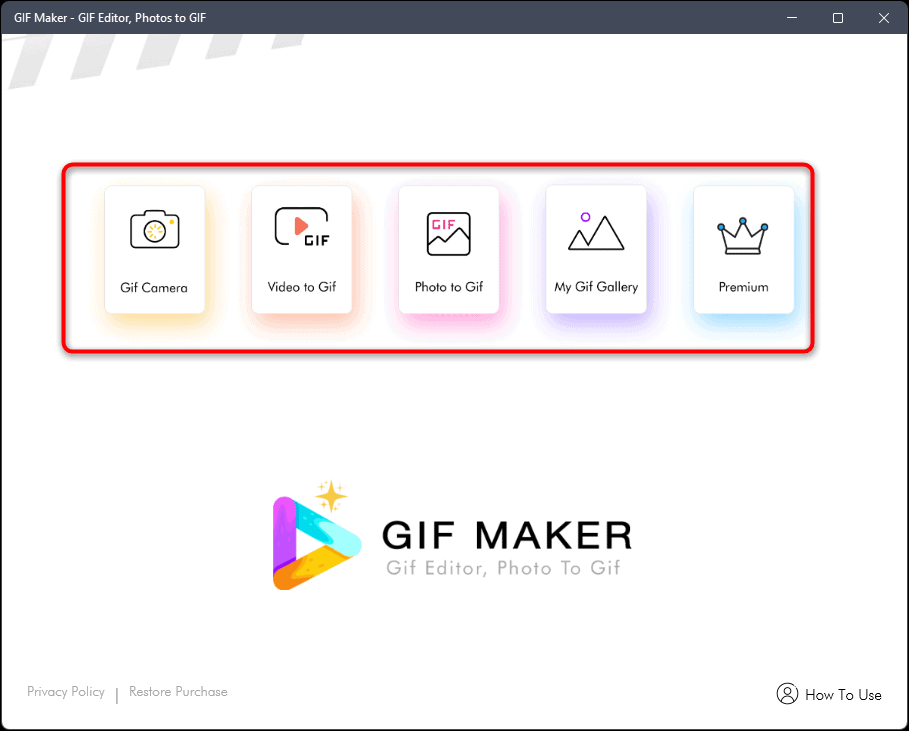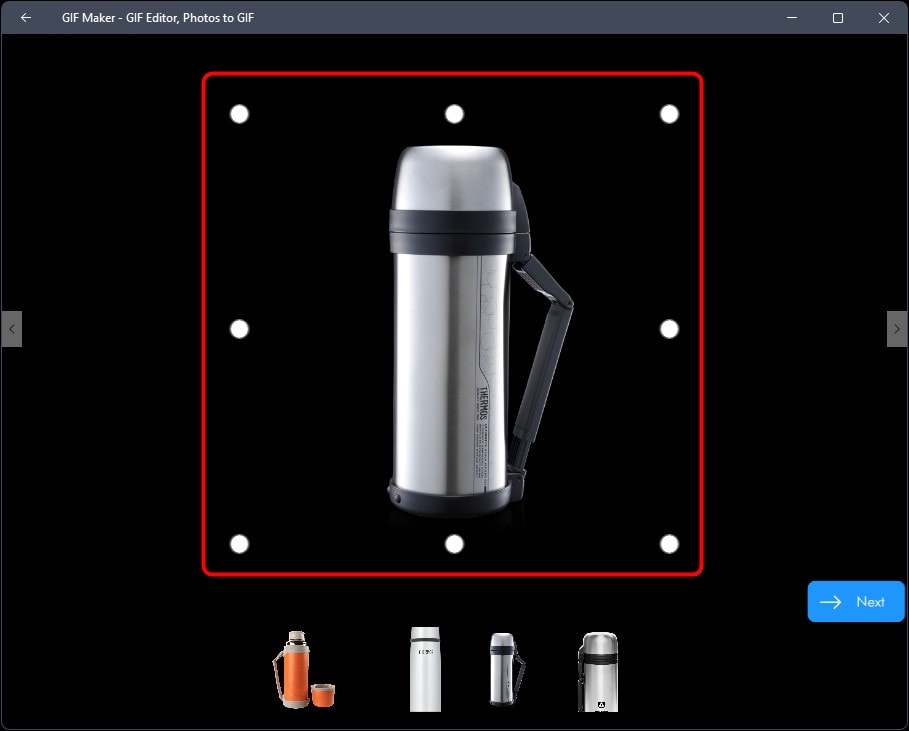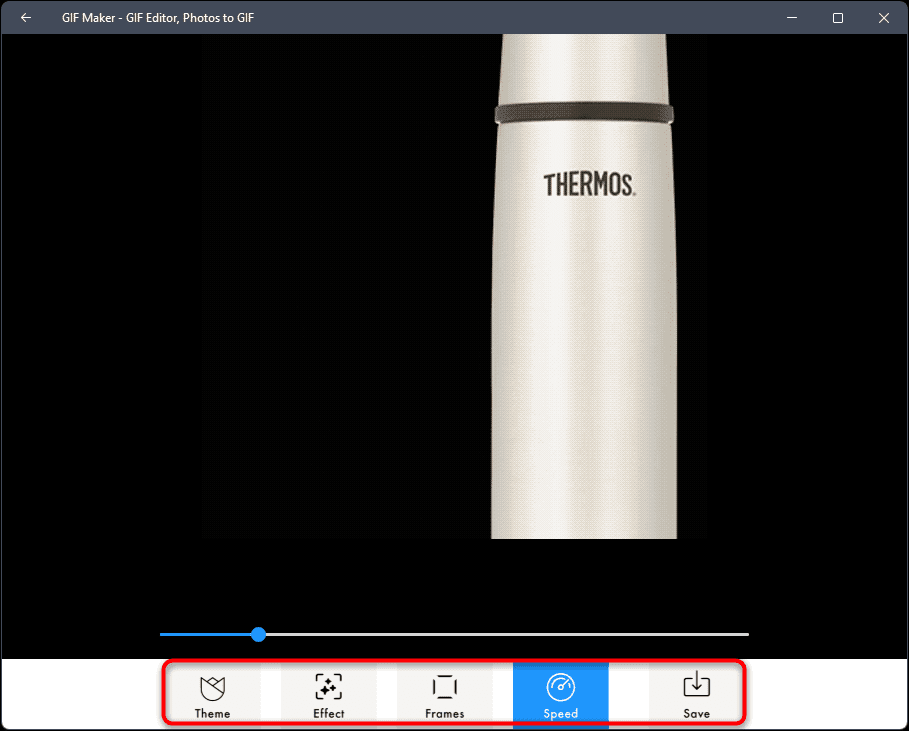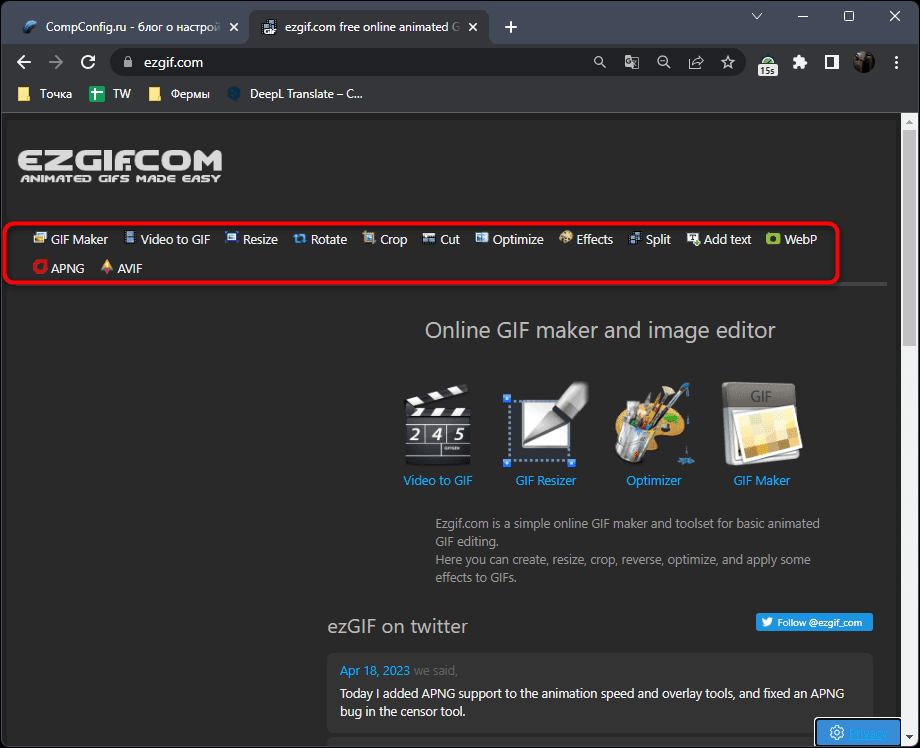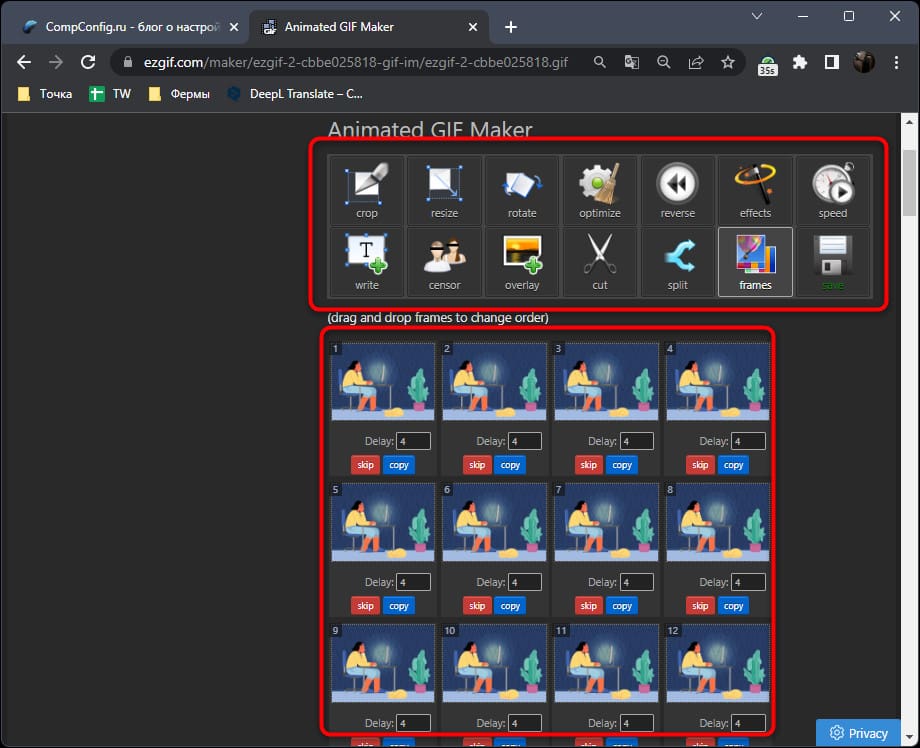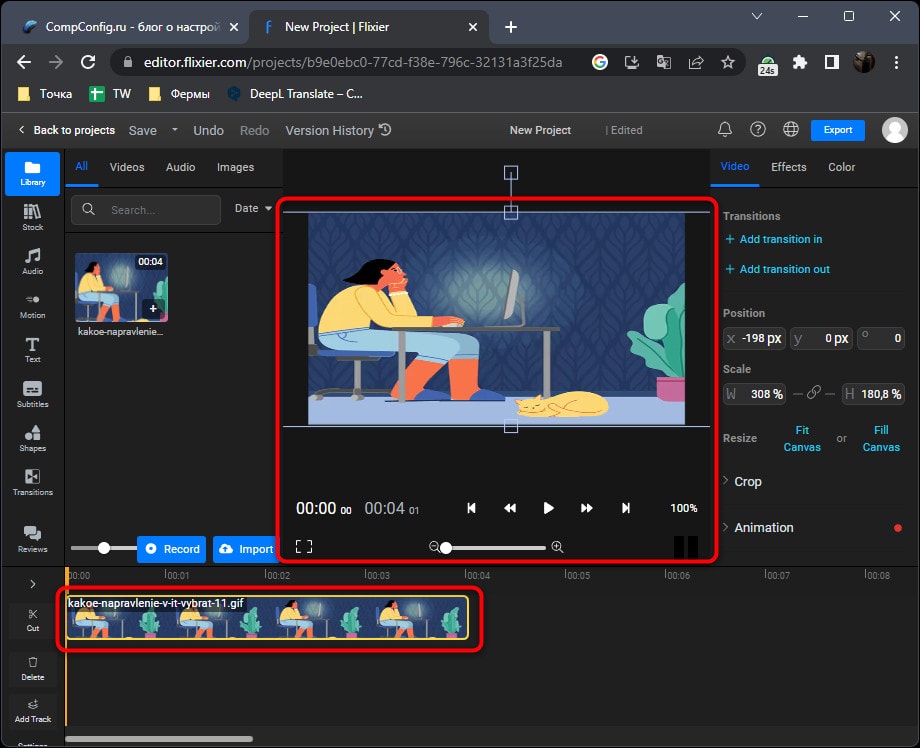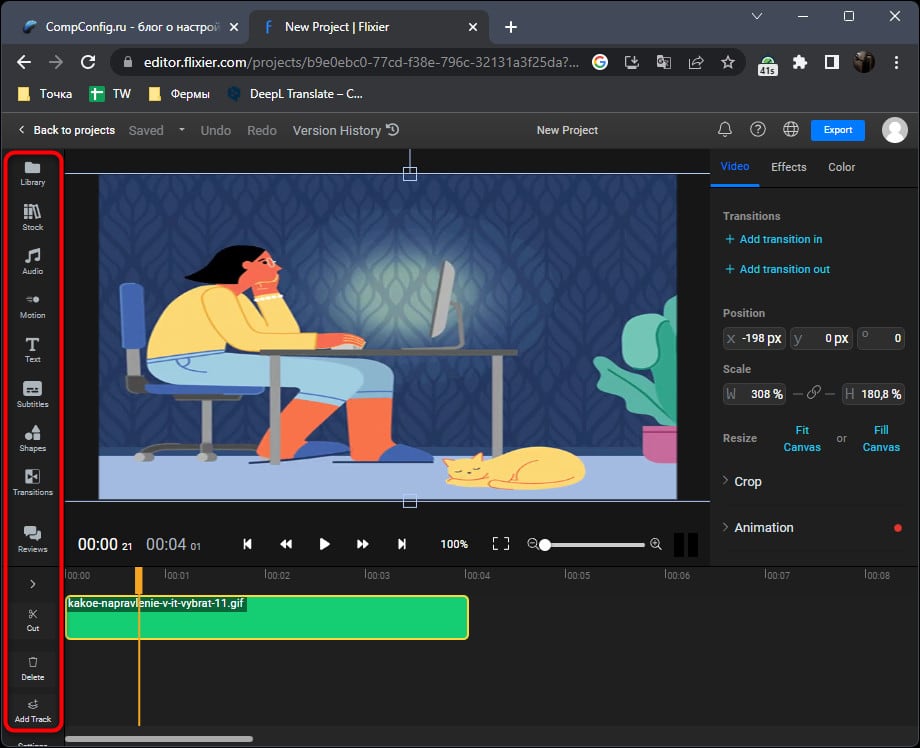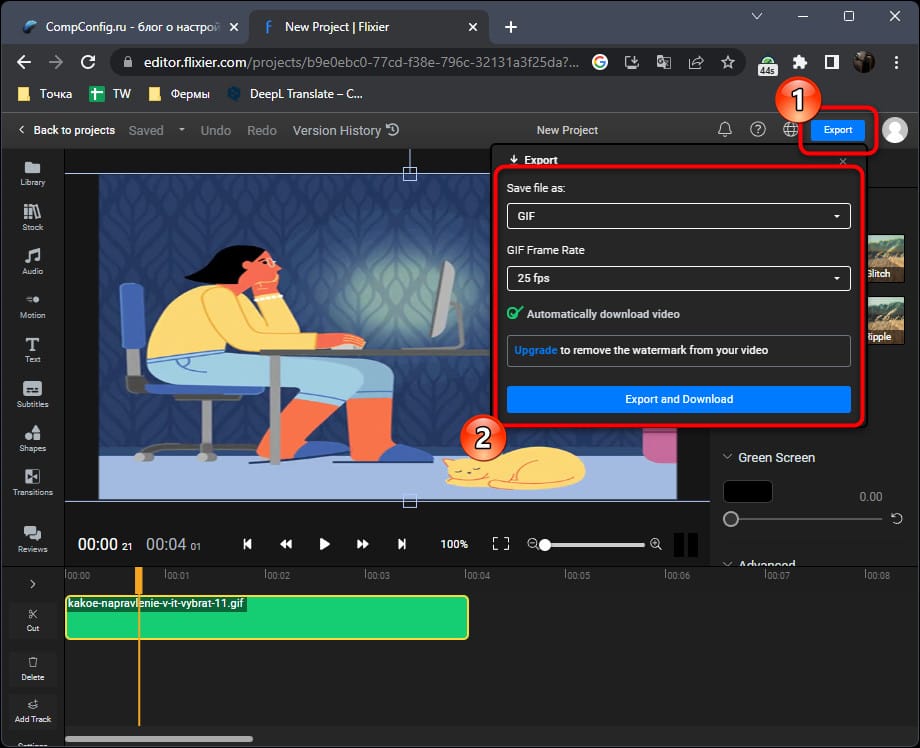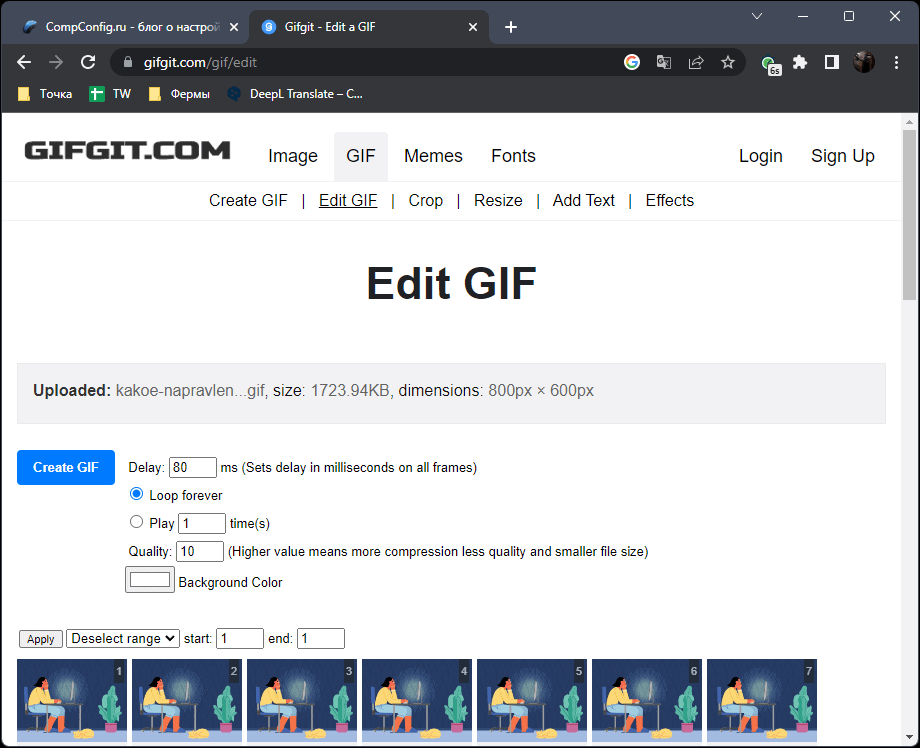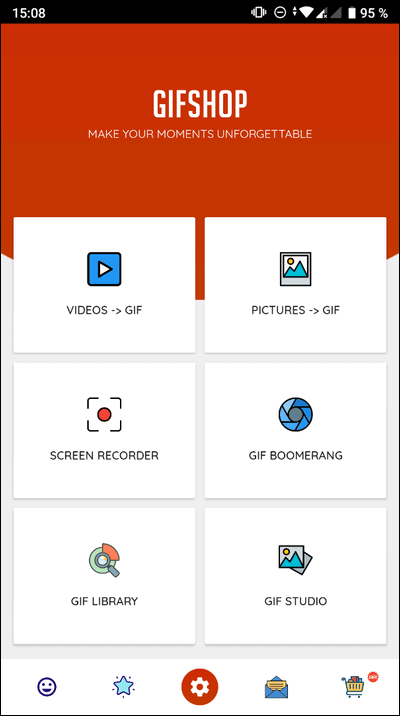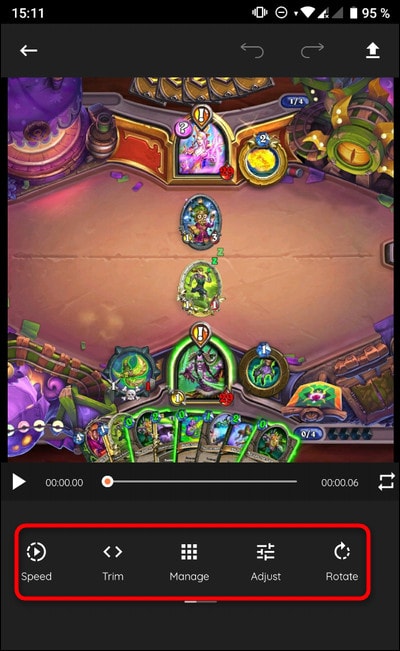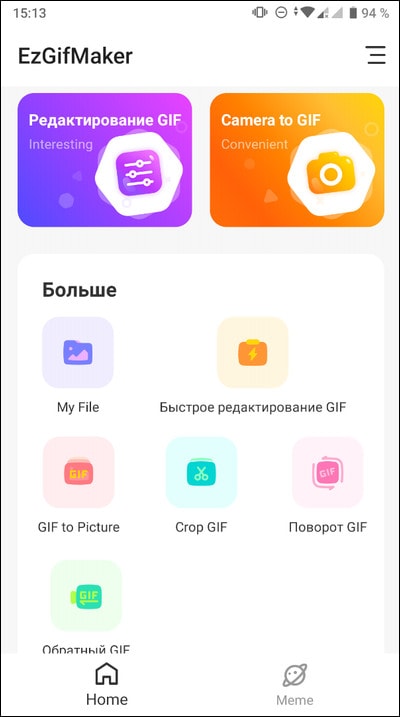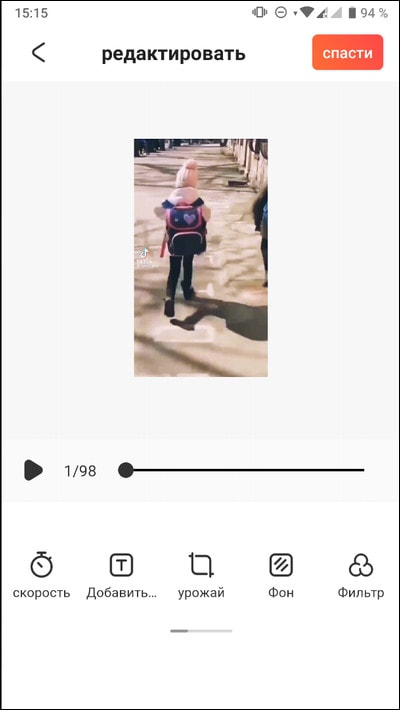Файл формата GIF представляет собой короткую анимацию, обычно созданную из последовательности сменяющихся кадров. Иногда гифки создаются и из видео путем конвертирования, для чего используются специальные инструменты. Существуют разные программы, мобильные приложения и веб-сервисы, при помощи которых обычный пользователь может создать GIF с нуля или изменить уже существующую, добавляя кадры, текст, выполняя обрезку и другие операции. Как раз о таких решениях для каждой платформы я и расскажу в рамках этой статьи.
Программы
GIF-редактор в первую очередь должен быть удобным для использования и предоставлять доступ ко всем необходимым инструментам, связанным с созданием и редактированием анимации. Полное покрытие таких требований обеспечивают программы для ПК, при помощи которых юзер и может всячески изменять гифку или создавать ее вручную.
Adobe Photoshop
Adobe Photoshop можно смело считать самым популярным графическим редактором, даже учитывая тот факт, что распространяется он платно. Если вы являетесь новым пользователем и ранее не сталкивались с продуктами от Adobe, вы получите бесплатный пробный период для Фотошопа после его скачивания, что и позволит отредактировать существующую GIF-анимацию или создать ее с нуля. Для этого в редакторе понадобится добавить нужное количество сменяющихся кадров на разные слои и на верхней панели из списка «Окно» поставить галочку возле «Шкала времени», чтобы внизу появилось средство управления анимацией.
Далее в этой временной шкале вы расставляете кадры так, чтобы обеспечить нужную анимацию, или редактируете уже существующие. Выбирается не только последовательность, но и задержка в показе каждого кадра, что напрямую влияет на скорость и плавность анимации. По завершении редактирования файл сохраняется в формате GIF через меню «Файл» и выбор пункта «Сохранить как». Анимация будет корректно воспроизводиться как в браузере, так и в любом мессенджере, через который вы, возможно, захотите ее отправить.
Что касается других операций, отличающихся от простого переноса кадров и их воспроизведения, то в Adobe Photoshop, как и в любом графическом редакторе, вы можете обратиться к панели инструментов. Доступна обрезка лишнего, добавление текста, перемещение объектов на слоях, наложение эффектов и все остальное, что предлагает Фотошоп как полноценный софт для обработки снимков.
GIMP
В плане функциональности и процесса взаимодействия GIMP очень похож на предыдущий графический редактор, но распространяется полностью бесплатно. В нем присутствуют инструменты для работы со слоями и рисования объектов с нуля, что позволяет создать композицию или нарезать какое-то видео на кадры, чтобы дальше сформировать из этого GIF. К сожалению, управление временной шкалой в GIMP недоступно, вместо этого понадобится развернуть список «Фильтры», навести курсор на «Анимация» и выбрать пункт «Оптимизация (для GIF)». В ходе этого процесса одинаковые кадры будут удалены, а измененные добавлены в анимацию, что позволит получить плавное воспроизведение без задержек.
В остальном в GIMP все, как обычно: вы используете стандартные инструменты рисования и редактирования, чтобы создавать каждый слой с нуля или редактировать добавленные кадры гифки (поддерживается изменение каждого кадра уже существующей GIF). В наличии инструменты для обрезки, использования фильтров, наложения текста и кисти для рисования. Наличие русского языка интерфейса поможет вам быстро разобраться в использовании каждого инструмента, ведь при наведении на него курсора отобразится небольшая подсказка от разработчиков.
GIF Maker
Если две предыдущие программы являлись полноценными графическими редакторами, разобраться с функциональностью которых не так просто, то в качестве третьего примера я решил взять более простое решение под названием GIF Maker. Оно позиционируется как быстрый создатель и редактор GIF. Есть несколько режимов работы: запись видео с камеры с преобразованием в гифку, конвертирование видео и фото в файлы формата GIF.
После выбора кадров или одного видео GIF Maker предлагает обрезать ГИФ до нужного размера. То же самое касается и всех остальных картинок, которые вы решили скомпилировать в один файл. По завершении вы получите одну анимацию и сможете ее сохранить в рассматриваемом формате для дальнейшего использования.
Если говорить о редактировании уже существующей GIF или конвертированной из других материалов, то GIF Maker предоставляет несколько разных инструментов. С их помощью можно поменять общее оформление кадров, добавить несколько эффектов, одну из предложенных рамок и регулировать скорость. Как только вы решите, что данный файл можно сохранить просто нажмите «Save» и выберите место на компьютере.
Онлайн-сервисы
Онлайн-сервисов, позволяющих полноценно редактировать существующие гифки, не так много и их функциональность ограничена. Однако я постарался подобрать три, которые можно считать наиболее подходящими для работы с файлами формата GIF. В них есть разные инструменты, которые точно станут полезными всем тем, кто заинтересован как в создании гифки или ее преобразовании, так и в редактировании уже существующей.
EzGIF
Среди всех доступных сайтов для работы с GIF-файлами EzGIF можно считать лучшим за счет универсальности и большого количества различных функций. Единственным минусом является отсутствие русского языка, поэтому по времени ознакомление может немного затянуться. В начале работы с веб-сервисом на верхней панели понадобится выбрать действие, которое хотите осуществить. Это может быть создание гифки с нуля, конвертирование, обрезка, поворот или управление каждым отдельным кадром.
После загрузки файлов для создания GIF или выбора уже существующей анимации вы приступаете к работе с самим редактором. Количество доступных инструментов зависит от выбранного действия. В большинстве случаев вы сможете выбрать каждый отдельный кадр, добавить на него текст, повернуть, обрезать или изменить скорость воспроизведение.
Вместе с этим EzGIF предлагает добавить кадры вручную, изменить порядок воспроизведения, разделить одну картинку на несколько и внести дополнительные изменения. Все это делает бесплатный онлайн-сервис идеальным решением для тех, кто заинтересован в быстрой работе с файлами и желает сохранить итоговую GIF без потери качества.
Flixier
В бесплатном видеоредакторе Flixier, который работает в режиме онлайн, пользователю предоставляются и функции для обработки и создания GIF. Вы сможете скомпоновать несколько кадров или преобразовать в гифку короткое видео. Помимо этого поддерживается и редактирование уже существующей анимации, которая добавляется на таймлайн и отображается как стандартное видео. В этом и будет небольшая трудность, поскольку для работы с каждым кадром понадобится для начала применить инструмент «Cut», разрезав ролик на несколько частей. Не переживайте, если не знаете английский, большинство инструментов в Flixier имеют стандартные названия и понятные значки, поэтому разобраться с их применением будет довольно просто.
Для любого ролика, который в последующем будет сохранен в формате GIF, вы можете применить все инструменты, отображающиеся на левой панели сайта. Поддерживается обрезка лишнего, кадрирование, добавление переходов между кадрами, наложение объектов и текста. Вместе с этим можно вставить гифку в гифку, поскольку на сайте присутствует поддержка слоев.
Единственный нюанс работы с Flixier заключается в правильном сохранении результата. Для этого вам обязательно нужно нажать «Export» и выбрать формат как «GIF». Частоту кадров указывайте как стандартную или внесите изменения по своему усмотрению.
Gifgit
Если говорить о полноценных редакторах GIF, то приведенные выше два онлайн-сервиса — единственные, которые предоставляют действительно внушительный набор подходящих инструментов. Остальные сайты немного отстают от них или предлагают функции только для выполнения конкретных действий. Это же относится к бесплатному веб-сервису Gifgit, где вы найдете средство для изменения и добавления кадров. Однако учитывайте, что на сайте отсутствует русский язык, что может стать проблемой, если вы совсем не знаете даже базовых слов.
Данный веб-сервис может оказаться полезным, если вы хотите самостоятельно быстро создать гифку из кадров или изменить их последовательность в существующем файле. Для этого понадобится выбрать каждую миниатюру, перетащить ее или удалить их списка. Вместе с этим поддерживается установка задержки между переключением кадров, выбор количества последовательных воспроизведений, изменение качества и цвета фона, если речь идет о прозрачной гифке.
Мобильные приложения
Редактирование GIF на мобильных устройствах требуется гораздо реже, но сам процесс может стать актуальным для некоторых пользователей. Поэтому я предлагаю ознакомиться с несколькими подходящими приложениями, а также в завершение предоставлю ссылки на другие полезные инструменты, если предложенных мною вам окажется недостаточно или они покажутся неподходящими.
GIF Maker
Первое на очереди приложение является бесплатным, но распространяется исключительно для Android и в нем отсутствует русский язык интерфейса. Впрочем, в главном меню вы найдете всего несколько кнопок, которые и предназначены для перехода к одному из режимов работы с GIF Maker. Поддерживается конвертирование картинок и видео в GIF, запись с экрана с дальнейшим конвертированием в гифку и редактирование уже существующих анимаций из своей или общей библиотеки.
После всех действий подготовки (конвертирования или выбора готового файла) вы окажетесь в редакторе данного приложения. В нем есть инструменты для управления скоростью гифки, ее обрезки, управления кадрами и настройке яркости с контрастом. Все это можно использовать по своему усмотрению, а затем сохранить результат в формате GIF на своем телефоне.
EzGifMaker
Вкратце рассмотрю еще одно приложение для Android, при помощи которого можно как создавать GIF, так и редактировать уже существующие файлы. Распространяется EzGifMaker бесплатно, а также в нем частично присутствует русский язык. Перевод автоматический, поэтому некоторые меню и функции отображаются неправильно. В главном окне вы выбираете файл для редактирования или одну из опций, чтобы конвертировать GIF в изображение, обрезать анимацию, повернуть или сделать реверс.
В самом редакторе вас ждет несколько других инструментов, при помощи которых изменяется скорость, добавляется текст поверх гифки, обрезаются края или меняется фон, если по умолчанию он прозрачный. Для сохранения результата используйте кнопку «Спасти» (это неправильный перевод «Save» — сохранить).
Если вы являетесь владельцем устройства под управлением iOS и приведенные выше приложения вам не подходят, могу порекомендовать два других, подходящие конкретно для смартфонов и планшетов от Apple. Набор функций и принцип взаимодействия с ними точно такой же, как и во всех остальных похожих программах, поэтому у вас очень быстро получится разобраться и отредактировать свои GIF.
- EzGIF GIF Editor — полноценный редактор GIF, позволяющий как создавать гифку из картинок, так и конвертировать ее или изменять существующую. Поддерживается добавление текста, обрезка лишнего и изменение скорости. Распространяется бесплатно, но русский язык интерфейса отсутствует.
- GIF Maker — позволяет быстро составить анимацию из выбранной последовательности кадров. Далее на экране появится простой редактор с возможностью наложить множество различных эффектов. Русского языка тоже нет, но скачать GIF Maker можно бесплатно с официального магазина приложений.
***
Я самостоятельно ознакомился со всеми представленными решениями и попробовал самостоятельно отредактировать гифку, применяя разные инструменты. Поэтому могу сделать вывод, что лучше и удобнее это делать именно на компьютере. Идеально подойдет любой из представленных графических редакторов или онлайн-сервис EzGIF, в котором есть все нужные функции.
Обложка: кадр из проморолика Ez GIF Maker