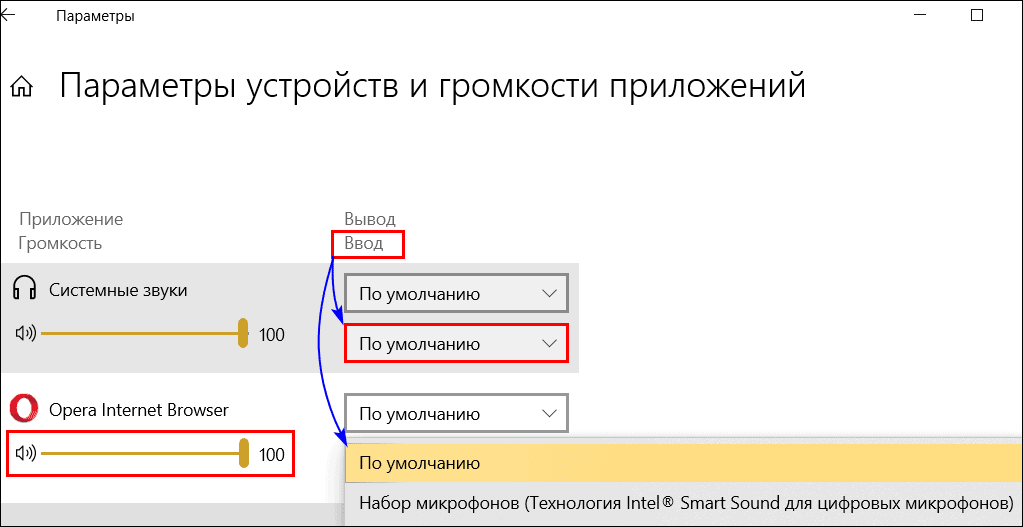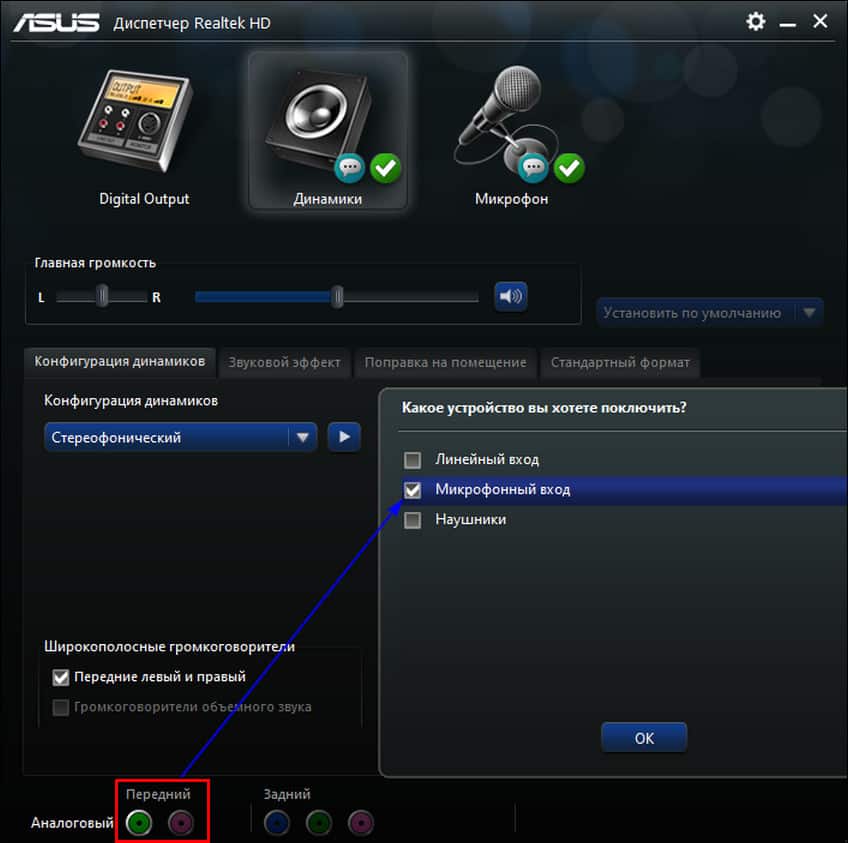Пытаетесь поговорить по интернет-телефону с другом, но слышите в ответ: «чего молчишь?» Надиктовали подкаст, но на записи лишь тишина? Первая мысль: «У меня пропал голос? Или весь мир оглох?» И вот уже на лбу выступил пот, а зубы непроизвольно выбивают мелкую дробь…
Без паники! С вашим голосом и слухом окружающих все в порядке. Просто на компьютере не работает микрофон. Обычная ситуация, справиться с которой часто можно самому, если знать, как.
- Микрофон сломался? Не обязательно
- Как быстро локализовать источник неполадки
- Микрофон не работает частично или полностью
- Микрофон работает или его нельзя проверить на другом устройстве
- Настройтесь на погружение в настройки
- Windows 10 и 11
- Windows 7
- Конфиденциальность микрофона
- Виновато железо. Что делать?
- Переназначаем гнездо устройства ввода в Диспетчере Realtek HD Audio
- Переподключаем девайс по Bluetooth
- Если ничего не помогает
Микрофон сломался? Не обязательно
Возможно, он просто выключен или не настроен – это самые распространенные причины пропадания «слуха» у ПК и ноутбуков. Помимо этого, проблема может быть вызвана следующим:
- Блокировкой микрофона средствами Windows или программ-антишпионов.
- Подключением микрофона к неподходящему разъему звукового адаптера, например, к гнезду для наушников.
- Неисправностью микрофонного разъема и/или других элементов звуковой системы компьютера.
- Некорректной работой аудиодрайвера.
- Ошибками Windows.
- Загрязнением точечного отверстия микрофона (на ноутбуках, в гарнитурах).
- Повреждением кабеля микрофона или сбоем его беспроводного подключения.
- Разрядкой или отсутствием элементов питания беспроводного микрофона.
- Неисправностью микрофона, например, из-за попадания внутрь воды или механического воздействия.
Причина неполадки, скорее всего, в микрофоне (внешнем), если:
- Он не работает при подключении к любому компу, аудиосистеме, телефону и другому оборудованию.
- Его провод, штекер или корпус имеет очевидные повреждения.
Кстати, некоторые профессиональные аудиоустройства могут работать не так, как ожидается или не работать вообще из-за отсутствия на ПК необходимого им программного обеспечения.
Вероятный виновник проблемы – компьютер, если:
- Он не воспринимает звук с любого внешнего микрофона или не видит микрофон совсем.
- Гнездо подключения имеет явные дефекты (смещено, шатается, проваливается в корпус и т. п.).
- На ПК полностью отсутствует звук. Аудиоадаптер не определяется в Windows или отмечен в «Диспетчере устройств» значком треугольника с восклицательным знаком (в работе устройства обнаружена ошибка).
- Проблемы со звуком, такие как периодическое пропадание или снижение громкости, возникали и раньше.
- Микрофон перестал работать после установки программы с функцией защиты приватности пользователя.
Как быстро локализовать источник неполадки
Если проблема возникла с внешним микрофоном – подключенным кабелем или по Bluetooth, сначала убедитесь, что он находится в рабочем состоянии. Для этого подсоедините его к другому устройству, например, к телефону, и запишите свой голос на диктофон, установив максимальный уровень громкости. Если на записи все же присутствует звук, но значительно тише, чем в норме, осмотрите вход микрофона. Если последний представляет собой точечное отверстие, как на гарнитуре Lenovo на фото ниже, убедитесь, что он не закупорен грязевой пробкой.

Починить микрофон, который «оглох» из-за загрязнения, довольно просто: достаточно при помощи иглы или зубочистки освободить отверстие.
Микрофон не работает частично или полностью
Если вход не загрязнен, а устройство все равно толком не «пашет», обратите внимание на следующее:
- При проводном подключении микрофона: нет ли заломов кабеля, которые чаще всего появляются в месте соединения со штекером, а также полностью ли штекер вставлен в гнездо.
- При беспроводном подключении: достаточно ли заряжены элементы питания, чтобы девайс мог включиться и выполнять свою задачу. Если он работает от батареек – на месте ли они и правильно ли расположены. Активируется ли на нем функция Bluetooth.
Кстати, причина отсутствия звука при связи компьютера и микрофона или гарнитуры по Bluetooth может быть в том, что последние не поддерживают профили передачи аудио, которые использует Windows. Однако это редко касается медиагаджетов из масс-маркета, таких как JBL, Philips, Xiaomi и т. д. Большинство устройств этого класса совместимо с продуктами Microsoft по умолчанию.
На всякий случай: информацию о том, какие профили Блютус поддерживает девайс, вы, скорее всего, найдете на официальном сайте производителя.
А можно ли вернуть к жизни микрофон или гарнитуру с поврежденным кабелем или проблемами зарядки?
В некоторых случаях – да, хотя это не всегда целесообразно. Дефектный кабель можно спаять, но качество звучания, возможно, будет уже не тем, а об эстетике внешнего вида устройства придется забыть.
С неполадками при зарядке справиться своими силами можно только в одном случае: если они также возникли из-за кабеля. Подходящий шнур, даже нестандартный, несложно найти в продаже, чего нельзя сказать о совместимом аккумуляторе. Да и замена элементов питания в неразборном девайсе – задача не из простых и на домашних пользователей не рассчитана.
Микрофон работает или его нельзя проверить на другом устройстве
Если на телефоне или другом ПК девайс работает нормально, а также если неполадка возникла на ноутбуке со встроенным микрофоном, сделайте следующее:
- Проверьте работу внешнего микрофона при подсоединении к соседним разъемам звукового адаптера или портам USB. Беспроводное устройство повторно подключите по Bluetooth через «Панель быстрых действий» в «Центре уведомлений» Windows. О том, что делать, если сопряжение не устанавливается, поговорим дальше.

- Если сбой возник в каком-то одном приложении, проверьте, проявляется ли он в других.
- Убедитесь, что доступ к микрофону не заблокирован средствами охраны конфиденциальности Windows и сторонних программ: проинспектируйте настройки антивируса и других защитных инструментов, которые используете. Отдельно о конфиденциальности ресурсов микрофона в Windows рассказано далее.
- Откройте «Диспетчер устройств»: на Виндовс 10 и 11 это удобно делать через контекстное меню кнопки «Пуск», на Виндовс 7 – через «Панель управления».

- Разверните список звукового оборудования, а также аудиовходов и выходов, как показано на скриншоте ниже. Затем удалите звуковой адаптер (в моем примере это Realtek Audio) и проблемный микрофон (гарнитуру): выделите нужный элемент списка нажмите кнопку в виде красного креста в верхней панели «Диспетчера». Или выберите пункт «Удалить устройство» из его контекстного меню.

- Перезагрузите компьютер. После повторного запуска Windows снова распознает удаленные устройства, переустановит их драйверы и тем самым устранит связанные с ними ошибки.
Также не забывайте, что масса виндовых проблем решается обычным восстановлением системы. А если и оно не помогло, придется заняться разработкой недр.
Настройтесь на погружение в настройки
Windows 10 и 11
Запустите утилиту «Параметры», откройте параграф «Система», затем «Звук». В разделе «Ввод» правой половины окна нажмите кнопку «Устранение неполадок».
Встроенное средство диагностики и восстановления звуковых функций проверит:
- Запущены ли на компьютере служба Windows Audio и служба построителя конечных точек Windows Audio, необходимые для нормального функционирования всей подсистемы звука.
- Корректны ли в реестре сведения об установленных звуковых устройствах.
- Подключены и работают ли сами устройства.
При обнаружении проблем с реестром, службами и оборудованием утилита по возможности исправит неполадку или проинформирует вас, по какой причине это сделать не удалось. Однако самую банальную ситуацию – отключение микрофона в Windows, она почему-то игнорирует.
Итак, если компьютер не видит микрофон – в поле «Выберите устройство ввода» есть только запись о том, что оно не найдено, щелкните ссылку «Управление звуковыми устройствами» (элемент в зеленой рамке на скриншоте выше). В следующем окне отобразится список всех средств ввода звука, установленных на ПК, в том числе отключенных. Если среди них есть интересующий вас микрофон, выделите его кликом мыши и нажмите «Включить».

Чтобы проверить чувствительность микрофона, вернитесь в первое окно настроек аудио и нажмите «Свойства устройства» (на скриншоте в синей рамке). В окошке, которое откроется следом, кликните кнопку «Начать тест» под шкалой громкости микрофона, уровень которой должен быть установлен на 95-100%.

Если исправный и корректно определяемый в системе микрофон плохо улавливает даже громкие звуки или «не слышит» их совсем, неисправность, скорее всего, пустила корни в аудиодрайвере или аппаратной части ПК.
Как переустановить драйверы звукового адаптера и микрофона через «Диспетчер устройств», вы уже знаете. При помощи этого же инструмента их можно обновить или откатить на предыдущую версию. Кнопки вызова функций обновления / отката находятся в окне свойств устройства на вкладке «Драйвер». Чтобы открыть свойства, достаточно дважды кликнуть по имени элемента в списке оборудования.

Если проблема возникла с беспроводным микрофоном, иногда вместе с драйверами аудио имеет смысл обновить или восстановить предыдущую версию драйвера Bluetooth.
О том, что делать при подозрении на неисправность железа, поговорим дальше.
При неполадках в работе микрофона только в отдельных программах снова вернитесь в первое окно и кликните «Параметры устройств и громкости приложений» (в оранжевой рамке на скриншоте). Проверьте, какой микрофон использует интересующая вас программа (устройства ввода звука находятся в нижних выпадающих списках) и отрегулируйте его громкость.
Если приложение не попало в этот список, настройки звуковых функций можно изменить в нем самом.
Windows 7
Средство управления параметрами аудио в Windows 7 находится в «Панели управления» и называется «Звук». Настройки устройств ввода, как активных, так и отключенных, собраны на вкладке «Запись».
Оборудование, которое используется для записи звука по умолчанию (микрофон или, например, программный стерео микшер), отмечено зеленым кружком. Черной стрелкой в круге обозначаются выключенные девайсы, а красной – гнезда подключения внешних устройств.
Чтобы задействовать в работе отключенный микрофон, щелкните по нему правой кнопкой мыши и выберите «Включить». Для назначения его основным устройством ввода кликните кнопку «По умолчанию». За этой кнопкой скрываются две дополнительных настройки – «Устройство по умолчанию» и «Устройство связи по умолчанию». При выборе второго варианта этот микрофон будет использоваться только для голосового общения по интернет-телефону, а девайсом по умолчанию для звукозаписи и прочего будет назначено что-то другое.

Функции регулировки громкости микрофона, выбора динамика для прослушивания записанного звука, управления питанием (запрета или разрешения при работе ноутбука от аккумулятора), режима использования и т. д. собраны в разделе «Свойства», который открывается нажатием одноименной кнопки.

Точно такой же инструмент есть в Windows 10. Это «Панель управления звуком», она открывается из раздела «Сопутствующие параметры» того же окна, где находятся основные настройки микрофона.
Конфиденциальность микрофона
Поскольку микрофон может быть средством несанкционированного сбора данных, в Виндовс 10 появилась функция, которая дает пользователю возможность запрещать или разрешать доступ к этому устройству различным программам. Она тоже находится в «Параметрах», в разделе «Конфиденциальность» («Конфиденциальность и безопасность» в Windows 11) – «Микрофон».
По умолчанию доступ к микрофону большинству приложений разрешен. Но всего пара кликов мышью может сделать так, что вас не будет слышно ни в одной программе, хотя все настройки звука в полном порядке.
Информация, включен или выключен доступ к микрофону на этом устройстве, отображается в верхней части окна управления конфиденциальностью. Если он выключен, нажмите показанную на скриншоте кнопку «Изменить» и сдвиньте переключатель в противоположное положение.
После этого станут доступны настройки разрешения / запрета микрофона для отдельных программ из Microsoft Store и классических.
Остается проверить, какие права на это счет у приложений, в которых возникла проблема, и восстановить доступ.
Виновато железо. Что делать?
Переназначаем гнездо устройства ввода в Диспетчере Realtek HD Audio
Утилита Realtek HD Audio Manager устанавливается на компьютер вместе драйвером звукового адаптера одноименной марки. В случае поломки микрофонного входа она поможет передать его функцию другому гнезду, например, предназначенному для наушников.
Как это сделать:
- Запустите Диспетчер Realtek кликом по иконке в области уведомлений или из меню «Пуск – Приложения».
- В главном окне утилиты щелкните по изображению гнезда, которое собираетесь использовать для микрофона.
- В окошке «Какое устройство вы хотите подключить?» отметьте микрофонный вход и сохраните настройку.
Готово!
С помощью этого фокуса вы сможете подсоединять микрофон к любому свободному разъему звуковой карты. Жаль, что он не годится для ноутбуков, где аудиовход всего один.
Переподключаем девайс по Bluetooth
Если сложности возникли с микрофоном или гарнитурой с интерфейсом Блютус, которые раньше корректно определялись и работали на этом компьютере, сделайте следующее:
- Убедитесь, что устройство заряжено.
- Отключите функцию Bluetooth на телефонах, ПК и всем прочем, с чем микрофон может установить соединение. Оставьте ее включенной только на целевом компьютере.
- Запустите на компьютере утилиту «Параметры» и войдите в раздел «Bluetooth и другие устройства». Найдите в списке «Аудио» проблемный девайс и нажмите возле него кнопку «Удалить устройство».
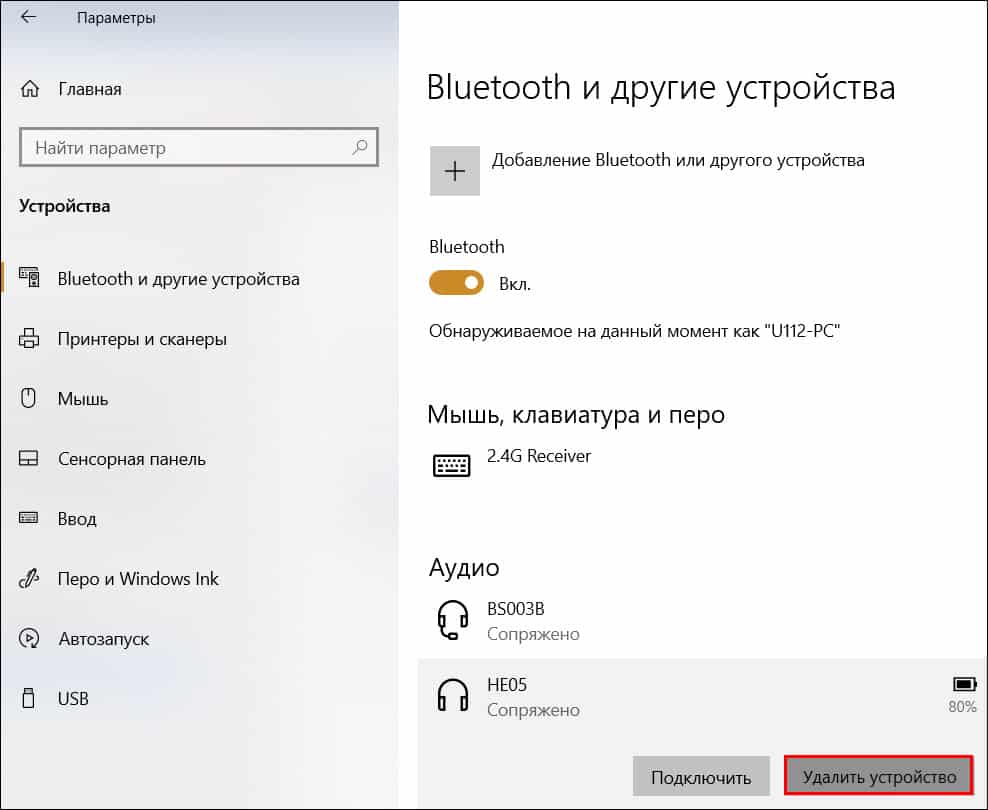
- Выключите и снова включите микрофон. Активируйте функцию Bluetooth с помощью кнопок, если она не заработала сама.
- Вернитесь к компьютеру. Кликните вверху окна «Добавление Bluetooth или другого устройства» (показано оранжевой рамкой на скриншоте выше). В следующем окошке выберите тип добавляемого девайса: «Мыши, клавиатуры, перья или аудио и т. д.».

- Дождитесь, когда компьютер снова распознает и подключит микрофон.

Если ничего не помогает
Отсутствие эффекта от той грандиозной работы, которую вы только что проделали, возможно в двух ситуациях: когда микрофон безнадежно испорчен и когда в таком же унылом состоянии пребывает компьютер, точнее, те части, которые ответственны за звуковой ввод.
Что делать с неисправным микрофоном, думаю, понятно. Но, если виновник ноутбук или ПК, возникает дилемма: сдавать аппарат в ремонт из-за такой ерунды – дорого и долго; оставить все как есть – тоже не выход, ведь теперь ни постримить, ни позвонить.
А решение лежит на поверхности: внешняя звуковая карта за 100-500 рублей. Например, такая:

На фото модель UGreen CM129.
Одной стороной ее подключают к USB-порту компьютера, ко второй подсоединяют микрофон. Быстро, дешево, сердито. А главное – выручает, когда нужно прямо здесь и сейчас, а желания и времени выкапывать сомнительные решения из вороха непонятных вещей нет, не было и не будет.