Долго пялиться в экран вредно: от этого устают глаза и портится зрение. Особенно если таращить их днями и ночами напролет. Но если ваши глаза становятся «китайскими» всего за несколько минут, проведенных за ноутбуком, вас сложно обвинить в злоупотреблении. Просто экран слишком тусклый. Чтобы сделать его ярче, нужно…
Поговорим, как увеличить яркость на ноутбуке, чтобы вам было комфортно, а вашему зрению – безопасно.
- «Солнце» + Fn: самый простой способ
- Как прибавить яркость средствами Windows
- В Windows 10
- В Windows 7 и некоторых сборках Windows 10
- Утилиты настройки видеоадаптера: всё неоднозначно
- Когда адаптивная яркость – не радость
- Ужас приходит в розовом
- Что делать, если яркость не увеличивается
- Яркость не регулируется только с клавиатуры
- Нет ползунка яркости в «Центре действий», «Параметрах» и других разделах системы
- При перемещении ползунка яркость не меняется
- А может, всё сломалось?
«Солнце» + Fn: самый простой способ
Вы знали, что подсветкой экрана в ноутбуках управляет солнце? Только не небесное светило, а клавиши с его изображением. Их две: одна увеличивает яркость, вторая уменьшает.
«Солнца» чаще расположены в верхнем ряду клавиатуры F1-F12, как, например, на этом фрагменте ноута Асус (здесь их для большей наглядности изобразили в «экранчиках»):
Там же они находятся на аппаратах Леново, Dell, HP. А производитель Acer посчитал, что яркость удобнее регулировать с помощью клавиш со стрелками:

Впрочем, не найти на ноутбуке «солнца» у вас не получится: слишком они приметные. Нажимайте их в сочетании с клавишей Fn.
Как прибавить яркость средствами Windows
В Windows 10
Инструментов управления яркостью экрана в «десятке» несколько. Ближайший к пользователю скрывается за кнопкой уведомлений – крайней справа на панели задач.
![]()
Щелчок по этой кнопке открывает «Центр уведомлений и действий», внизу которого и находится искомый элемент.

Чтобы добавить яркость, сдвиньте ползунок вправо, чтобы убавить – влево.
Еще один такой же инструмент есть в системном приложении «Параметры» (запускается из меню «Пуск» кликом по значку шестеренки, а также из «Центра уведомлений и действий» нажатием кнопки «Все параметры»). Для доступа к нему откройте раздел «Система», затем «Дисплей».

Уровень подсветки может снижаться при переходе ноутбука на питание от батареи. Чтобы отключить эту функцию:
- нажмите в области уведомлений панели задач (рядом с часами) иконку заряда;
- в окошке, которое откроется следом, кликните «Параметры аккумулятора» (кстати, в некоторых сборках Виндовс 10 здесь тоже находится ползунок яркости);

- в настройках батареи снимите флажок с элемента «Уменьшать яркость экрана в режиме экономии заряда».
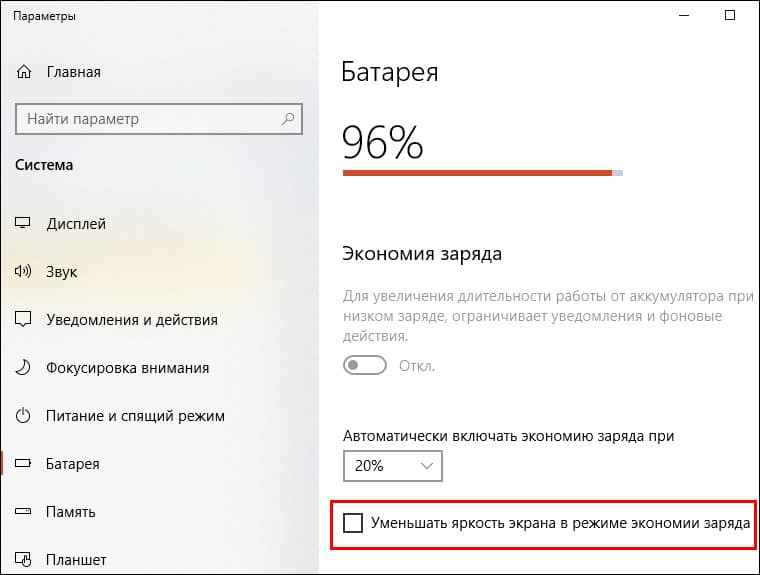
Только имейте в виду, что при такой работе аккумулятор будет разряжаться заметно быстрее.
В Windows 7 и некоторых сборках Windows 10
До ползунка подсветки в «семерке» нужно пройти почти такой же путь, как в «десятке», только вместо утилиты «Параметры» конечной точкой будет раздел «Электропитание» Панели управления.
Как туда попасть:
- Нажмите на иконку зарядки в области уведомлений.
- В открывшемся окошке кликните «Настройку яркости экрана».

- Управление подсветкой находится в нижней части окна «Электропитание», которое откроется следом. Чтобы прибавить яркость, сдвиньте ползунок вправо, чтобы убавить – влево.
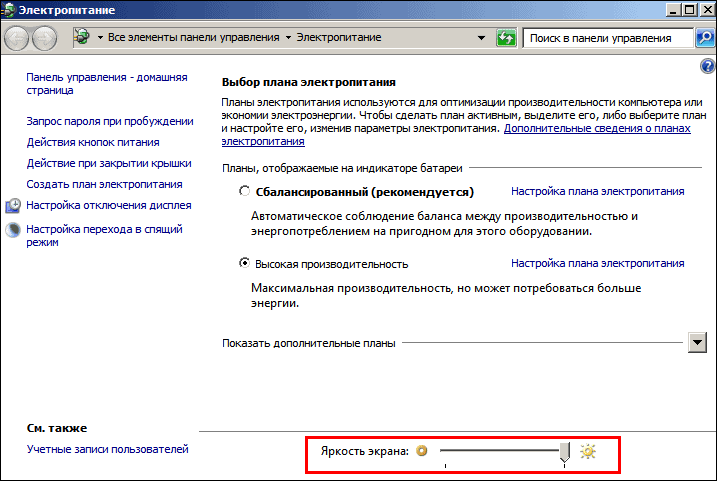
Войти в Панель управления можно и через меню Пуск.
Утилиты настройки видеоадаптера: всё неоднозначно
Ноутбуки оснащаются графическими адаптерами разных марок – Intel, nVidia, AMD. Вместе с драйверами последних на компьютер устанавливается и программа управления видео – «AMD Catalyst Control Center», «Панель nVidia» или «Графика и медиа Intel».
Эти программы (возможно, не все версии) тоже содержат элементы регулировки параметров экрана, включая подсветку. В утилите Catalyst ползунок яркости находятся в разделе «Видео» – «Все настройки»:

В «Панели nVidia» он находится в разделе «Дисплей» – «Регулировка параметров цвета рабочего стола» – «Выберите способ установки цвета»:
А чтобы найти его в «Графике и медиа Intel», придется сделать на шаг больше. После запуска утилита открывает окно с выбором режима настроек, где следует отметить «Основной», а далее – в новом окне – пройти по пути «Дисплей» – «Повышение качества цветности».

Кстати, положение ползунка на шкале яркости в программах настройки видео и в операционной системе могут не совпадать. В этом нет ничего плохого – просто они используют разные алгоритмы. Но оба инструмента позволяют сделать одно и то же, какой предпочесть – решать вам.
Когда адаптивная яркость – не радость
Функция адаптивной подстройки яркости под тон изображения на экране и уровень внешнего освещения (как на смартфонах) зародилась в Windows 8 и достигла «пика расцвета» в Windows 10. Расцвета, но не совершенства, так как далеко не на каждый дисплей реализует ее корректно. Постоянное «то светлее, то темнее» раздражает и утомляет глаза еще больше, чем мерцание от низкой частоты.
Чтобы отключить это безобразие в Windows 10, откройте в приложении «Параметры» раздел «Система» – «Дисплей» – «Автоматическая настройка яркости…» и снимите флажок с опции адаптивной подсветки.
Если на вашем ноутбуке нет такого пункта в настройках дисплея, значит, в нем нет поддержки адаптивного режима.
Настроить автоматическую регулировку подсветки можно и через параметры схемы питания. Этот вариант пригодится тем, кому не помогло ее отключение первым способом.
- Щелкните правой клавишей мыши по значку зарядки в области уведомлений и выберите элемент «Электропитание».

- Нажмите возле отмеченного плана (в моем примере – «Высокая производительность») элемент «Настройка схемы электропитания».

- В следующем окне нажмите «Изменить дополнительные параметры питания».

- Далее в окошке «Электропитание» раскройте вложенный список «Экран» и установите элементу «Включить адаптивную регулировку яркости» значение «выключено».

Опять же, если такая настройка отсутствует, значит, ваш компьютер не поддерживает функцию адаптивной подсветки.
Ужас приходит в розовом
Не все юзеры Windows 10 в курсе, что их осчастливили еще одним нововведением – функцией «Ночной свет», при которой экран приглушает свечение и заливается розовым или рыжим цветом. Если эта «радость» оказывается включенной без ведома пользователя, паника обеспечена: ведь нормальный экран должен светиться ярко-белым, а не тускло-рыже-розовым. Ну точно сломался!
К счастью, это исправить так же просто, как увеличить яркость.
- Откройте нажатием крайней правой кнопки панели задач «Центр уведомлений и действий».
- Щелкните по квадрату «Ночной свет». Если функция активна, этот элемент будет выделен.

Если вам нравится идея использовать ночной свет, но вы хотите изменить его интенсивность, запустите утилиту «Параметры», войдите в раздел «Система» – «Дисплей» и кликните «Параметры ночного света».

Отрегулируйте интенсивность свечения перемещением ползунка вправо-влево.

В этом же окне вы можете создать расписание автоматического включения ночного света.
Что делать, если яркость не увеличивается
Уровень подсветки может упасть и не подняться как из-за аппаратных, так и из-за программных неполадок. Но чаще всего, особенно в Windows 10, это происходит по причине банального сбоя настроек драйвера дисплея, которые легко поправить. Но сначала рассмотрим все приводящие к этому причины.
Яркость не регулируется только с клавиатуры
В такой ситуации виновниками могут быть сами клавиши (загрязнены, залиты, неисправны), отключение клавиатурных комбинаций с Fn (альтернативных команд) в настройках BIOS /UEFI, а также отсутствие драйвера или специализированной программы производителя ноутбука для управления функциональными клавишами.
Решение:
- Убедитесь, что кнопки с «солнцами» в рабочем состоянии. Используйте для этого любое приложение или онлайн-сервис «Тест клавиатуры», например, этот. Если нужные клавиши вышли из строя, переназначьте их с помощью предназначенной для этого программы, например, «Центра управления мышью и клавиатурой Майкрософт». Но лучше замените или отремонтируйте клавиатуру.
- Если на ноутбуке не функционируют любые комбинации клавиш с Fn, проверьте, не нажата ли кнопка F Lock (или Fn Lock). Когда она активна, альтернативные команды, к которым относится и регулировка подсветки дисплея, выполняются без нажатия Fn.
- Если кнопка F Lock отжата, а комбинации с Fn по-прежнему не работают, войдите в настройки BIOS/UEFI и измените значение опции Action Keys Mode или Hotkey Mode на противоположное.
- Переустановите драйвер клавиатуры или отдельно функциональных клавиш, скачав его с сайта производителя ноутбука. Однако их может не быть на сайте, если производитель поставляет их в пакете с другими драйверами. В этом случае переустановите драйвер чипсета и тачпада. Если вместе с драйверами поставляется приложение для управления устройствами ввода (клавиатурой, тачпадом, мышью, геймпадами, джойстиками и прочим), установите его тоже.
Нет ползунка яркости в «Центре действий», «Параметрах» и других разделах системы
Причиной подобного бывает отсутствие или сбой в работе драйвера дисплея, а также ошибки Windows.
Решение:
- Переустановите драйвер дисплея с сайта производителя аппарата. Он может поставляться в одном пакете с видеодрайвером.
- Установите последние обновления Windows.
- Проверьте системные файлы Windows на целостность и восстановите в случае повреждения: запустите от имени администратора командную строку и выполните в ней инструкцию sfc /scannow.
При перемещении ползунка яркость не меняется
В том, что вам не удается повысить яркость движением ползунка, могут быть виноваты программы удаленного доступа к рабочему столу (включая запущенные в фоновом режиме) или кривые настройки драйвера дисплея. Последнему явлению особенно подвержены ноутбуки на видеочипе Intel.
Решение:
- Если вы пользуетесь программами удаленного доступа, завершите их работу.
- Для исправления ошибки драйвера дисплея на ноутбуках с Intel откройте редактор реестра (нажмите клавиши Windows + R и впишите в поле «Открыть» команду regedit), затем найдите в редакторе ветку HKEY_LOCAL_MACHINE\SYSTEM\ControlSet001\Control\Class\{4d36e968-e325-11ce-bfc1-08002be10318}\0000. В правой половине окна найдите параметр FeatureTestControl, дважды щелкните по нему и установите значение f008. Если регулировка яркости не восстановится, попробуйте дать этому параметру значение f000 или ffff.
Для упрощения работы с реестром и страховки от ошибки можете использовать могущество командой строки с правами администратора. Скопируйте в нее следующую инструкцию и нажмите Ввод:
reg add «HKLM\system\ControlSet001\Control\Class\{4d36e968-e325-11ce-bfc1-08002be10318}\0000» /v FeatureTestControl /t reg_dword /d 0x0000f008 /f
Другие значения параметра «d», которые могут использоваться вместо указанного в инструкции 0x0000f008, — 0x0000f000 или 0x0000ffff.
Если настройка не вступила в действие сразу, перезагрузите компьютер.
А может, всё сломалось?
Проблемы с подсветкой аппаратного происхождения чаще всего выглядят так:
- Экран почти или полностью темный, изображение просматривается только при внешнем освещении фонариком.
- Уровень яркости зависит от положения крышки ноутбука.
- Экран подсвечен неравномерно.
- Подсветка мерцает или периодически гаснет.
- Яркость самопроизвольно снижается до нулевой, несмотря на максимальный уровень в настройках.
Если вы наблюдаете что-то из-этого списка, не тянитесь за редактором реестра и драйверами. Они не помогут. Вам только в сервис, и других вариантов нет. Зато остальное, как вы убедились, решается в два счета.



Благодарю!!!
Нету FeatureTestControl, не знаю что делать, все перепробовал. Не могу уменьшить яркость.
Если параметра нет, его можно создать: щелкните правой кнопкой мыши по пустому полю правой половины окна редактора реестра и выберите «Создать», тип параметра — dword (32 бита). Возможные значения: f008, f000, ffff, 1200. Подходящее можно найти путем подстановки значений.
Если матрица не родная (была заменена), уменьшение яркости может быть недоступно.