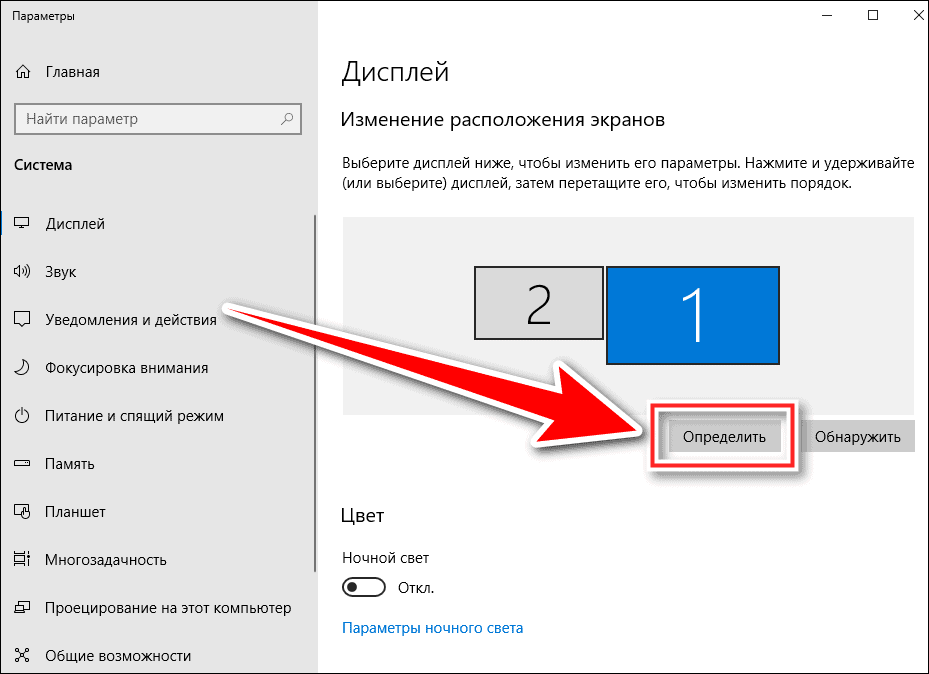Представьте ситуацию: ваш товарищ просит ноутбук, чтобы провести презентацию, и вы без колебаний даете ему на время свой девайс, а когда получаете его обратно, замечаете, что картинка на экране перевернута. Знаете, как вернуть ее в правильное положение? Если ответ отрицательный или в теории положительный, но на практике не получается, то это статья для вас.
- Кручу, верчу, запутать хочу: как повернуть картинку на экране ПК и ноутбука
- Поворот экрана средствами ОС Windows
- В Window 7
- ВWindows 10
- Горячие клавиши
- Поворот экрана с помощью сторонних программ
- Видеокарты AMD Radeon
- Видеокарты nVidia
- Управление графикой Intel
- Как определить, к какой видеокарте подключен монитор
- Что делать, если экран не поворачивается
- Переустановите драйвер видеокарты
- Средствами Windows
- С помощью программ
- Просканируйте жесткий диск на вирусы
- Убедитесь, что вы поворачиваете тот монитор
Кручу, верчу, запутать хочу: как повернуть картинку на экране ПК и ноутбука
Если конструкция монитора позволяет крутить его физически, повернуть экран хоть поперек, хоть вверх ногами не проблема. Однако изображение также развернется относительно стола, например, встанет на бок. Польза от этого сомнительна.
На смартфонах и планшетах, где установлен гироскоп, за положением экрана следит сам аппарат. Он определяет, как мы держим устройство, и располагает картинку верхней стороной наверх. А вот мониторы такой эквилибристикой не владеют, поэтому на ноутбуке и компьютере крутить изображение приходится самим. Это можно делать средствами операционной системы и с помощью утилит для настройки видео.
Поворот экрана средствами ОС Windows
В Window 7
Чтобы изменить ориентацию изображения в «семерке», выполните следующие действия:
- Зайдите в меню «Пуск».
- Кликните левой клавишей мыши по пункту «Панель управления».

- В появившемся окне выберите раздел «Оформление и персонализация».

- Кликните пункт «Персонализация».
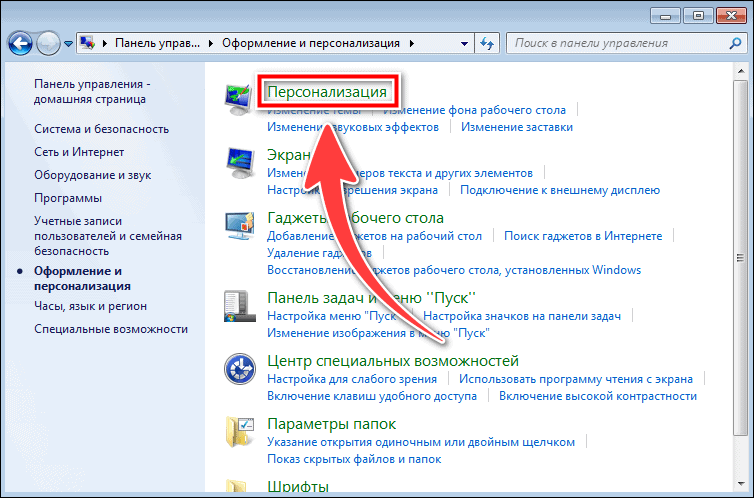
- В следующем окне выберите «Экран».
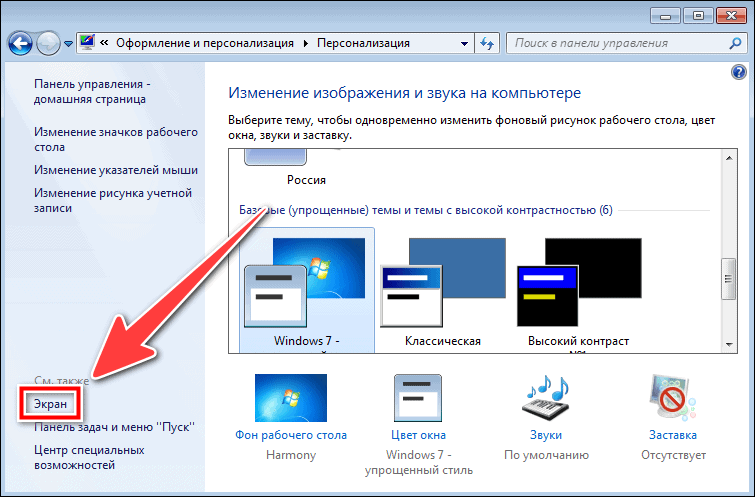
- Перейдите в меню «Настройка параметров экрана».
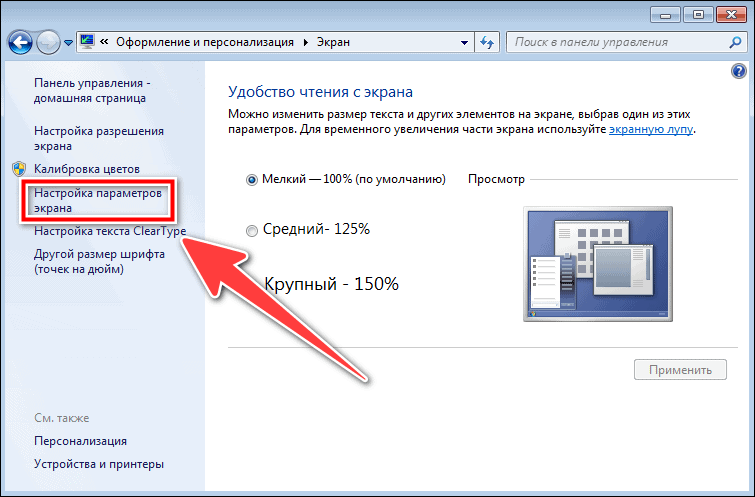
- Разверните список «Ориентация», кликнув по нему левой клавишей мыши, затем выберите ее формат:
- альбомная – положение по умолчанию (выбирайте этот пункт, если хотите вернуть обратно перевернутый экран);
- портретная – с разворотом на 90° (градусов) относительно альбомной;
- альбомная (перевернутая) – с разворотом на 180°;
- портретная (перевернутая) – с разворотом на 270°.

- Сохраните изменения.

В Windows 10
На примере Window 7 я показал полный путь в раздел «Настройки экрана». Туда же можно попасть из меню правой клавиши мыши при клике по пустому месту на рабочем столе. Этот способ применим для десятой и седьмой версии Windows, отличается только название пункта:
- в Виндовс 7 это «Разрешение экрана»;
- в Виндовс 10 – «Параметры экрана».
Чтобы изменить ориентацию экрана на Windows 10, сделайте следующее:
- Щелкните правой клавишей мыши по пустому месту на рабочем столе.
- В появившемся меню выберите пункт «Параметры экрана».

- Разверните список «Ориентация дисплея» и выберите нужное положение.
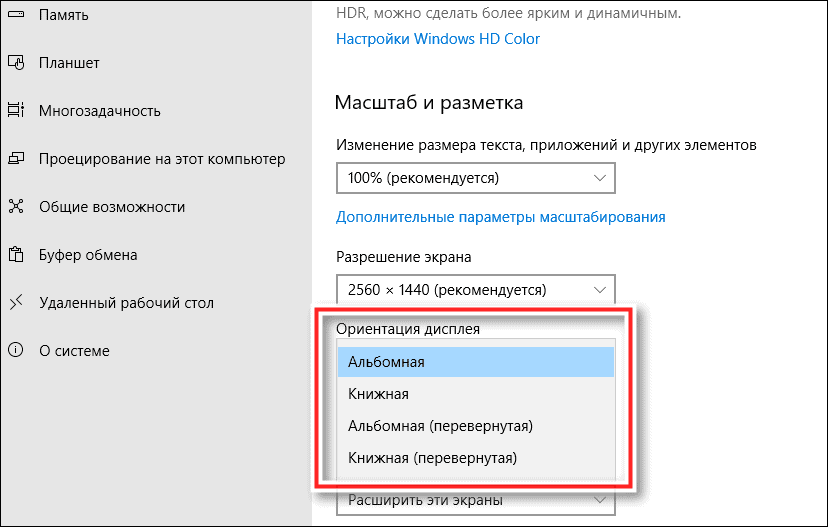
- Подтвердите изменения.
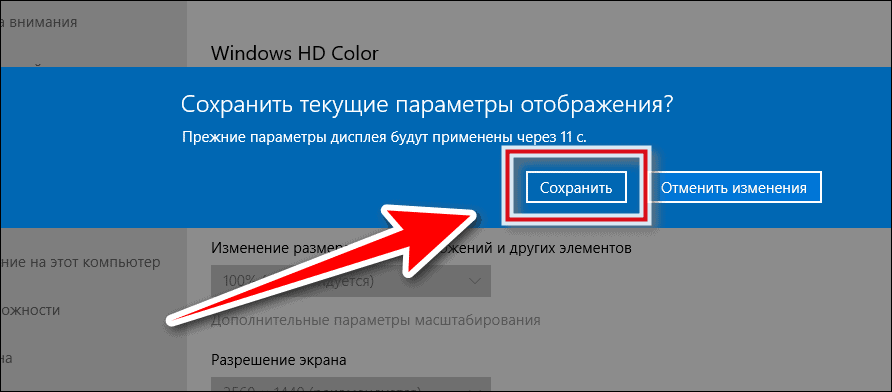
Если вы случайно выбрали неправильную ориентацию изображения, попасть мышкой по кнопке подтверждения или отмены будет сложно. Не волнуйтесь, когда закончится обратный отсчет в появившемся окне, картинка вернется в исходное положение.
Горячие клавиши
Для поворота дисплея в Windows используются следующие комбинации клавиш:
- Ctrl+Alt+стрелка вниз – 180° (т.е. вверх ногами);
- Ctrl+Alt+стрелка вверх – исходное положение;
- Ctrl+Alt+стрелка влево – 90°;
- Ctrl+Alt+стрелка вправо – 270°.
Однако горячие клавиши работают не всех устройствах. Так, у меня Windows 10 Pro Ultimate Edition, то есть редакция с максимальным функционалом, но компьютер не реагирует на них.
Поворот экрана с помощью сторонних программ
Если по какой-то причине у вас не получается воспользоваться функцией поворота картинки в операционной системе, это можно сделать средствами программного обеспечения, которое поставляется вместе с драйвером видеокарты.
Видеокарты AMD Radeon
Вместе с драйвером графических адаптеров от AMD поставляется утилита AMD Catalyst Control Center, которая, в том числе, позволяет управлять положением выводимого на монитор изображения.
Для этого запустите утилиту и следуйте инструкции:

- Разверните в меню пункт «Общие задачи дисплея», затем нажмите в появившемся списке «Повернуть рабочий стол».
- Выберите нужное положение экрана.
- Подтвердите изменения.

Видеокарты nVidia
Для карт с процессором nVidia тоже есть утилита под названием «Панель управления nVidia». Одна из ее функций – поворот экрана. Реализуется она следующим образом:
- Кликните правой кнопкой мыши по пустому месту на рабочем столе. В появившемся меню выберите раздел «Панель управления NVidia».

- В списке слева кликните мышкой по пункту «Поворот дисплея».
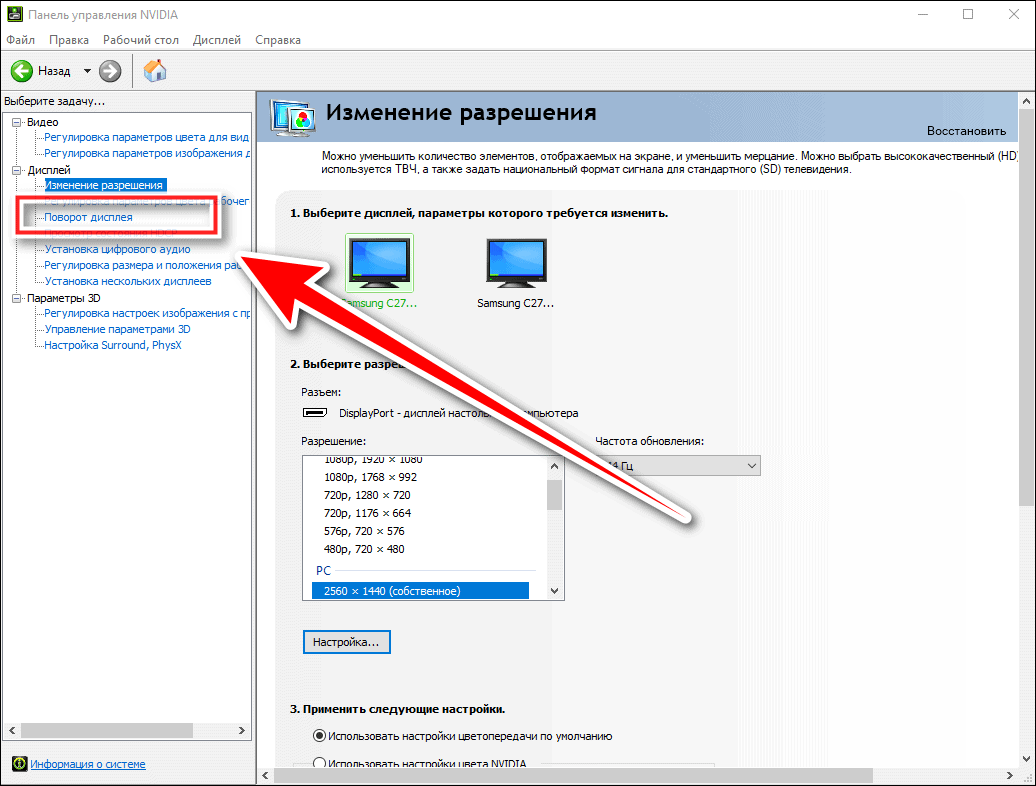
- Выберите требуемую ориентацию, затем нажмите кнопку «Подтвердить».

Управление графикой Intel
Если на вашем ноутбуке или ПК нет отдельной видеокарты, вероятно, у вас процессор с интегрированным графическим ядром. В случае с ЦП от AMD это все тот же Radeon, управлять которым можно с помощью утилиты AMD Catalyst Control Center.
Графические адаптеры Intel тоже интегрированы в процессоры одноименной марки. Программа для взаимодействия с ним называется «Центр управления графикой Intel». В ней, как и в утилитах для других видеочипов, есть настройки ориентации экрана.
Интерфейс «Центра управления» для разных поколений процессоров Intel отличается, но нужные настройки всегда расположены в разделе «Дисплей».

Как определить, к какой видеокарте подключен монитор
На вашем компьютере одновременно могут быть установлены две или больше видеокарт разных производителей. Например, AMD Radeon, интегрированная в процессор, и отдельная (дискретная) NVidia. Возможны и другие сочетания.
Прежде чем выбирать программу для поворота экрана, нужно понять, к какой из видеокарт подключен монитор. Проще всего это сделать, посмотрев, куда подсоединен его кабель. Если он ведет к отдельно установленной карте (на картинке внизу), то и пользоваться нужно софтом для нее; если к разъему на материнской плате – то программой, которая поставлялась вместе с драйвером встроенного видео.
Если этот метод вызывает затруднения, рекомендую ознакомиться со статьей, которая поможет определить марку видеокарты другими способами.
Что делать, если экран не поворачивается
Ситуации, когда изображение никак не удается повернуть, возникают нечасто, но проблем вызывают много. Особенно если картинка застыла в неестественном положении, например, вверх тормашками.
Наиболее распространенные причины, по которым это происходит, такие:
- поврежден драйвер видеокарты;
- произошла вирусная атака;
- возникла ошибка в ОС;
- вы поворачиваете изображение не на том мониторе (в многомониторных конфигурациях).
У каждой проблемы свое решение, но, прежде всего, попробуйте перезагрузить компьютер. Если обычная перезагрузка не помогает, запустите компьютер в безопасном режиме.
Если при обычной загрузке Windows экран повернулся набок или сдвинулся, а в безопасном режиме картинка возвращается в свое привычное положение, вероятнее всего, возникла проблема с драйвером видеокарты. Дело в том, что в безопасном режиме Windows не использует сторонний видеодрайвер. За графику в нем отвечает встроенный базовый драйвер, совместимый с любыми видеоадаптерами.
Для решения проблемы вышедший из строя драйвер следует переустановить.
Переустановите драйвер видеокарты
У меня на компьютере графический адаптер с чипом от NVidia, поэтому я покажу, как переустановить драйвер, на его примере.
Средствами Windows
- Кликните по иконке «Этот компьютер» правой клавишей мыши и выберите в появившемся писке пункт «Свойства».

- В новом окне кликните «Диспетчер устройств».

- В следующем окне разверните пункт «Видеокарта», щелкните правой клавишей мыши по названию устройства и перейдите к свойствам.
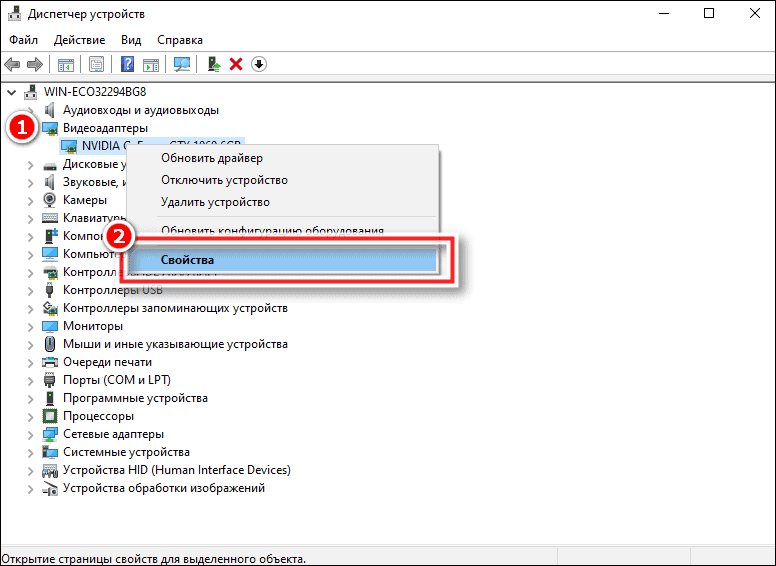
- В свойствах видеокарты перейдите во вкладку «Драйвер» и нажмите «Обновить драйвер».

- Для начала выберите автоматический поиск драйвера.

Система может выдать сообщение, что у вас установлен последний драйвер, и переустановка не требуется. Тогда во вкладке «Драйвер» выберите «Откатить» или даже «Удалить устройство», затем перезагрузите компьютер и установите драйвер вручную. Но эти функции для опытных пользователей. Если вы не уверены в своих силах, лучше обратиться к тому, кто разбирается в компьютере лучше.
Если на компьютере сохранена предыдущая, рабочая версия видеодрайвера, для устранения сбоя может быть достаточно только «Откатить» его.
С помощью программ
- Зайдите на сайт производителя графического чипа (NVidia или AMD Radeon).
- Найдите раздел «Драйверы».

- Укажите параметры вашей видеокарты и версию ОС, затем нажмите «Поиск».

- После того как драйвер будет найден, нажмите кнопку «Загрузить сейчас».

- Дождитесь окончания загрузки и откройте скачанный файл. Далее следуйте инструкциям мастера установки.
Просканируйте жесткий диск на вирусы
Вредоносные программы не стремятся привлекать к себе внимание, но иногда они так грубо вмешиваются в работу системы, что возможны любые казусы, в том числе «приколы» с поворотом экрана. Помимо того, существуют программы-шутки, основная задача которых – произвести впечатление на пользователя.
Если переустановка драйвера не помогла или помогла на время, то стоит проверить ваш компьютер на наличие вирусов и приложений, которые вы не устанавливали (программы-шутки зачастую не скрывают своего присутствия). У нас на сайте есть статья с обзором десятки классных антивирусов, воспользуйтесь любым из них.
Убедитесь, что вы поворачиваете тот монитор
Если к вашему компьютеру подключено несколько мониторов или монитор плюс проектор/ТВ, то есть вероятность, что вы меняете ориентацию не того устройства.
Чтобы убедиться в правильном выборе монитора, нажмите в «Параметрах экрана» кнопку «Определить».
В левом нижнем углу экрана отобразится номер монитора.

На первом скриншоте видно, что у меня выбран монитор под номером один, а смотрю я на второй. Логично, что ориентация изображения на нем меняться не будет. Конечно, не заметить, что перевернулся другой монитор непросто, но если это, например, не монитор, а проектор, то ситуация вполне реальна.