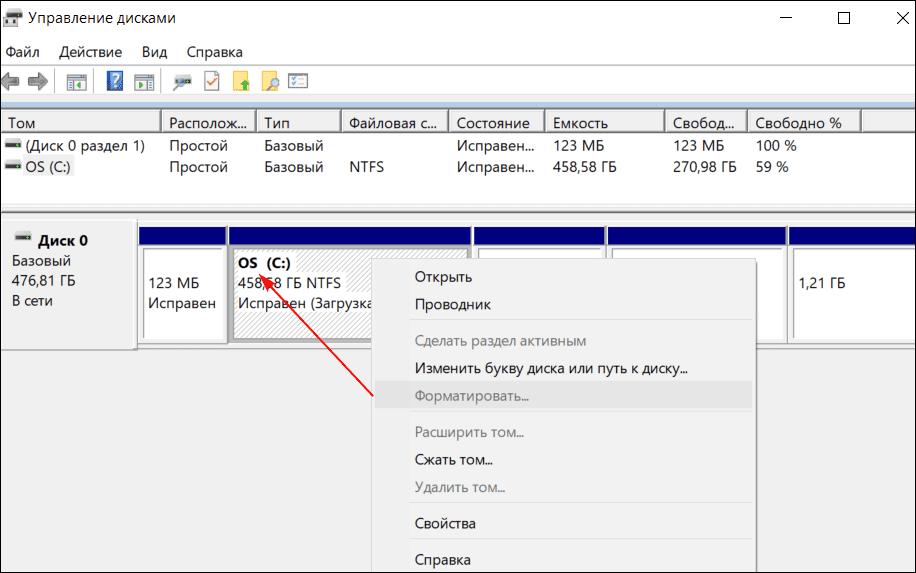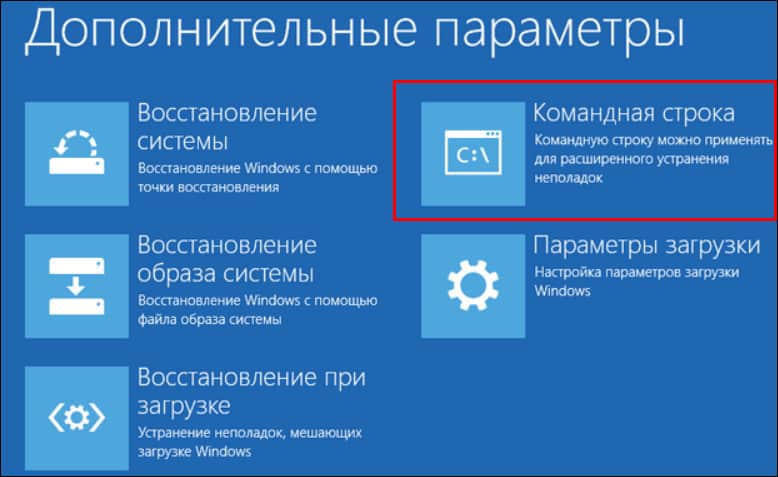Новый жесткий диск (HDD, винчестер, хард) – как чистый лист бумаги: пиши на нем хоть вдоль, хоть поперек, хоть по диагонали. Только как потом это читать? Правильно, никак. Чтобы информация приобрела смысл, она должна иметь структуру. Например, как в книге, где есть начало и конец, а текст поделен на главы, параграфы и абзацы. Примерно так же должны быть упорядочены данные на электронных носителях.
Отформатировать жесткий диск – значит создать на нем разметку для размещения информации и возможности доступа к ней. А тип разметки (она бывает разной) зависит от выбранной файловой системы – определенного порядка и способа хранения данных.
- Что такое низко- и высокоуровневое форматирование
- Какой вид форматирования выбрать
- Высокоуровневое быстрое
- Высокоуровневое полное
- Псевдонизкоуровневое
- Форматируем диск под Windows самым простым способом
- Какую файловую систему выбрать
- Это еще не всё: другие способы форматирования жестких дисков в Виндовс
- Через «Управление дисками»
- С помощью командной строки (DiskPart)
- Сторонними программами
- А есть ли различия при форматировании HDD и SSD?
Что такое низко- и высокоуровневое форматирование
Низкоуровневое форматирование (Low Level Format) – это заводская операция физической структуризации диска. В ее процессе на поверхности нового накопителя создаются дорожки (треки), сектора, магнитные метки и служебные записи, которые остаются на нем на всю дальнейшую жизнь. Каждый производитель дисков использует свои, фирменные способы низкоуровневого форматирования, а наносимые в ходе размечивания данные в чем-то уникальны не только для марки, но и для каждого экземпляра устройства.
В 90-е годы прошлого века – в эпоху малоемких и медленных «дискозавров», низкоуровневое форматирование было доступно через БИОС обычного компьютера. Потому что старые винчестеры не имели собственной программы управления – эту функцию выполнял контроллер на материнской плате, а стандарт нанесения разметки был практически унифицированным. Мало того, эта процедура была необходима для поддержания нормальной работы харда, иначе из-за несовершенства системы позиционирования магнитных головок он покрывался «бэдами» – участками, недоступными для чтения и записи, и выходил из строя раньше времени.
Современные высокоинтегрированные жесткие диски с собственной системой управления проходят Low Level Format один раз в жизни – на стадии производства. А все одноименные функции программ для домашних пользователей – просто зануление (перезапись нулями) логического пространства харда без затрагивания служебных областей и ремапинг «бэдов» – замещение нечитаемых секторов исправными из резерва. Этот комплекс, конечно, решает ряд проблем, но отношения к низкому уровню не имеет никакого, поэтому мы будем называть его псевдонизкоуровневым.
Высокоуровневое форматирование (High Level Format) – операция создания логической структуры электронного носителя в соответствии со стандартами файловой системы: запись загрузочных данных, таблиц файлов и прочей специальной информации. Она может проводиться только на дисках с корректной низкоуровневой разметкой, нанесенной заводом-изготовителем, и не требует от пользователя специальных знаний и подготовки.
Форматирование высокого уровня выполняется после разбиения HDD на разделы. Разные разделы одного физического носителя могут быть размечены по стандартам разных файловых систем.
Функция High Level Format доступна из операционной системы и работающих в ней приложений, а также из среды установки и восстановления ОС. Она безвредна для накопителей любых типов (не влияет на работоспособность и срок службы, за исключением частого применения на SSD под Windows старше 7 версии), но критически опасна для данных – в процессе форматирования они полностью стираются. Во многих случаях затертые файлы удается восстановить, но далеко не во всех и не всегда в прежнем виде.
Высокоуровневое форматирование бывает быстрым и полным. При быстром пересоздаются только сектор загрузки и чистая файловая таблица, а основное пространство раздела просто помечается как свободное. При полном дополнительно проводится тест поверхности HDD на «битые сектора» и уничтожаются все записи. Вторая процедура занимает гораздо больше времени, но в некоторых ситуациях она предпочтительнее первой.
Какой вид форматирования выбрать
Высокоуровневое быстрое
Это способ оптимален при:
- установке операционной системы на новый или бывший в использовании, но исправный накопитель;
- создании раздела для хранения данных на исправном носителе;
- необходимости быстро освободить раздел или весь диск;
- ненулевой вероятности, что после форматирования вам придется восстанавливать стертые файлы.
Высокоуровневое полное
Оно больше подойдет для случаев:
- сохранения или возникновения ошибок при операциях с накопителем во время либо после быстрого форматирования;
- желания удалить информацию так, чтобы ее нельзя было восстановить относительно простыми методами.
Псевдонизкоуровневое
Это вариант выбора, когда:
- полное форматирование не устранило ошибки при дисковых операциях;
- поверхность накопителя имеет дефекты, и вы хотите от них избавиться;
- вы собираетесь отдать (продать, подарить) диск другому человеку и опасаетесь, что ваши личные файлы после обычного форматирования могут быть восстановлены;
- компьютер заражен некоторыми видами загрузочных вирусов, которые невозможно удалить другими методами.
Форматируем диск под Windows самым простым способом
Отформатировать средствами Виндовс можно не только HDD – внутренний или внешний, но и практически любой другой стандартный накопитель: SSD, флешку, карту памяти. Но только тот, который отвечает следующим условиям:
- Корректно определяется в системе как дисковое устройство (имеет установленный драйвер).
- Не защищен от записи или предоставляет возможность отключить защиту.
- Не является носителем операционной системы, которая загружена на компьютере в текущий момент (касается только системного и служебных томов).
Том – это единое именованное логическое пространство, которое может состоять как из одного дискового раздела, так и объединять в себе несколько физических накопителей. В системе том определяется как отдельный диск.
Порядок дальнейших действий очень прост и одинаков для всех версий Windows:
- Скопируйте данные с форматируемого девайса на ПК, так как они будут удалены.
- Откройте в проводнике папку «Компьютер», щелкните правой клавишей мыши по значку накопителя в разделе «Устройства и диски» и в открывшемся меню выберите команду «Форматировать».

- Установите параметры форматирования: файловую систему и способ – быстрое или полное (для выбора полного просто снимите галку возле элемента «Быстрое (очистка оглавления)» в нижней части окна). При желании измените метку тома – имя, под которым диск будет отображаться в проводнике. Затем нажмите кнопку «Начать».

Процесс запустится после подтверждения вашего согласия на удаление всех данных с носителя. Когда он завершится, на экране появится такое уведомление:

Всё готово.
Какую файловую систему выбрать
Windows позволяет отформатировать диск в одной из четырех файловых систем: NTFS, FAT32, FAT (FAT16) и exFAT.
NTFS – родственный формат операционных систем семейства Windows, разработанный Microsoft специально для них.
Его основные отличия и возможности:
- Поддержка гигантских объемов накопителей (~8 Пб) и практически безразмерных файлов (~16 Гб).
- Высокая скорость работы с большими объектами.
- Рациональное использование места на диске за счет поддержки сжатия и небольшого размера кластеров (группы секторов как единиц хранения данных в файловой таблице).
- Высокая отказоустойчивость и возможность восстановления при ошибках.
- Безопасность за счет поддержки шифрования и пользовательских разрешений на доступ к файлам и папкам.
- Чувствительность к объему оперативной памяти и размеру томов. Недостаток того и другого плохо сказывается на ее производительности.
- Отсутствие поддержки дискет, несовместимость с MS-DOS и некоторыми дистрибутивами Unix.
NTFS – однозначный вариант выбора для HDD и SSD, предназначенных для установки Windows, а также для томов, которые будут использоваться только в Windows и тех, где планируется размещение файлов объемнее 4 Гб.
Этот же тип разметки следует выбирать при создании установочных флешек Виндовс для старых компьютеров и ноутбуков с BIOS, поддерживающих накопители только стандарта MBR.
FAT32 – не новый, но до сих пор самый популярный в мире 32-битный формат, совместимый со многими операционными системами и мультимедийными устройствами. Далеко не каждая ОС способна загружаться с носителей, отформатированных в FAT32, но читать/записывать данные может большинство.
Возможности и особенности этой файловой системы:
- Поддержка томов емкостью до ~2 Тб и файлов до 4 Гб.
- Высокая скорость работы с объектами небольших размеров.
- Меньшая, чем у NTFS требовательность к объему оперативной памяти.
- Меньшее в сравнении с NTFS количество обращений к накопителю при одних и тех файловых операциях, что потенциально снижает его износ.
FAT32 больше подойдет переносным жестким дискам, флешкам и картам памяти, которые используются на устройствах разного типа – ПК, телевизорах, приставках, смартфонах, планшетах. Также она оптимальна для томов стационарных HDD, предназначенных для общего доступа из Windows и несовместимой с NTFS *nix-системы на компьютерах с двойной загрузкой.
В этом же формате создают установочные флешки для инсталляции Windows 10 на новые компьютеры с UEFI и поддержкой дисковой разметки в стиле GPT.
ExFAT – расширенная версия FAT, иначе называемая FAT64. Самое важное отличие ее от 32-битной предшественницы – отсутствие ограничений на размеры файла и тома.
Другие значимые особенности ExFAT:
- Поддержка пользовательских разрешений на доступ к файлам и папкам.
- Экономное использование дискового пространства, уменьшенная в сравнении с FAT32 фрагментация файлов.
- Уменьшенное в сравнении с FAT32 количество перезаписи секторов/ячеек при файловых операциях, что продевает срок жизни накопителя.
Стандарт ExFAT предназначен для устройств, использующих флэш-память. Он дружественен к современным версиям Windows (полноценная поддержка реализована в Windows 7-11) и Mac OS, но плохо уживается со многими другими *nix-системами и старыми продуктами Microsoft.
FAT16 – устаревшая 16-битная файловая система, которая до сих пор временами используется при форматировании съемных носителей маленькой емкости – флешек и дискет.
Это еще не всё: другие способы форматирования жестких дисков в Виндовс
Через «Управление дисками»
Оснастка «Управление дисками» удобно открывается из контекстного меню кнопки Пуск в Win 10 и через «Панель управления» – «Администрирование» – «Управление компьютером» в Win 7.
Чтобы отформатировать диск или отдельный том (раздел), сделайте следующее:
- Щелкните правой клавишей мыши по нужной области на карте дисков и выберите в меню соответствующую команду.

- Задайте параметры форматирования: метку тома (по желанию), файловую систему, способ – быстрое или полное, и нажмите ОК. Кстати, при выборе файловой системы NTFS здесь доступна еще одна возможность – сжатие файлов и папок.

Если вы случайно попытаетесь отформатировать системный или служебный том, то у вас ничего не выйдет: для них эта функция в «Управлении дисками» недоступна:
С помощью командной строки (DiskPart)
Командная строка и консольная утилита DiskPart, входящая в состав Windows, хороши тем, что могут запускаться не только в работающей системе, но и при установке ее на жесткий диск, и в среде восстановления, и при загрузке компьютера с какого-нибудь Live CD/USB, например, для борьбы с вирусами. Впрочем, использовать функцию форматирования через командную строку допустимо и из личных предпочтений: результат будет тем же самым.
При инсталляции Windows утилиту DiskPart можно вызвать на этапе выбора места установки, когда на экране отображается список томов. Командная строка открывается нажатием комбинации клавиш Shift+F10 или Fn+ Shift+F10, если вы работаете на ноутбуке.
В среде восстановления командная строка находится в разделе «Дополнительные параметры».
Обратите внимание, что в среде восстановления Виндовс буквы томов могут не совпадать с буквами в работающей системе. То есть раздел C может обозначаться как D и т. д. Надежнее ориентироваться на другие параметры – размер и метку тома.
Итак:
- Откройте командную строку, введите: diskpart и нажмите клавишу ввода (ее нужно нажимать после каждой команды). Утилита запустится в том же или другом консольном окне.

- После изменения строки ввода на DISKPART> напишите следующую инструкцию: list volume, что значит «отобразить список томов».
- Затем отдайте команду выбора тома: select volume 5. Число 5 взято из колонки «Том ###». В моем примере это подопытная флешка «MULTIBOOT» размером 1908 Мб. У вас номер тома, скорее всего, будет другим.
- И, наконец, запустите форматирование: format fs=ntfs quick, где вместо ntfs можно вписать другую файловую систему, например, fat Quick означает выбор быстрого форматирования. Чтобы провести полное, вместо quick не пишите ничего. Для присвоения тому имени – метки напишите через пробел после файловой системы label=Name, например, label=MULTIBOOT.

- Для завершения работы DiskPart введите команду exit.
Если вы хотите отформатировать диск, содержащий более одного раздела так, чтобы все его пространство стало единым целым, то порядок инструкций будет таким:
- diskpart – запуск программы;
- list disk – отобразить списком все подключенные накопители;
- select disk 1 – выбрать диск под номером 1 (у вас будет свой);
- clean – очистить таблицу разделов;
- create part primary – создать новый первичный раздел; если хотите указать его размер в мегабайтах, через пробел после primary напишите size=число, например, size=1900;
- format fs=ntfs label=MULTIBOOT quick – отформатировать быстрым способом в ntfs и присвоить метку тома «MULTIBOOT».
- exit – завершение работы DiskPart.

Сторонними программами
Выбор программ с функцией форматирования просто громаден. К ним относятся:
- Все приложения для создания загрузочных и установочных носителей, такие как Rufus, WinSetupFromUSB, UNetbootin и т. д. Многие из них предлагают больший выбор файловых систем, чем стандартные инструменты Windows, но работают они, как правило, только с устройствами USB.

- Менеджеры дисков – пакетные программы для управления разделами, переноса данных, клонирования, резервирования и т. д. Большинство из них поддерживает любые типы накопительных устройств – HDD, SSD, флешки, карты памяти и прочее. Самые известные представители этого класса – Acronis Disk Director (платная, $49.99), AOMEI Partition Assistant (платные от $49.95 и бесплатная версии), Paragon Partition Manager (платная от $59.95 и бесплатная версии), DiskGenius (бесплатная), EaseUS Partition Master (платная от $47.96 и бесплатная).
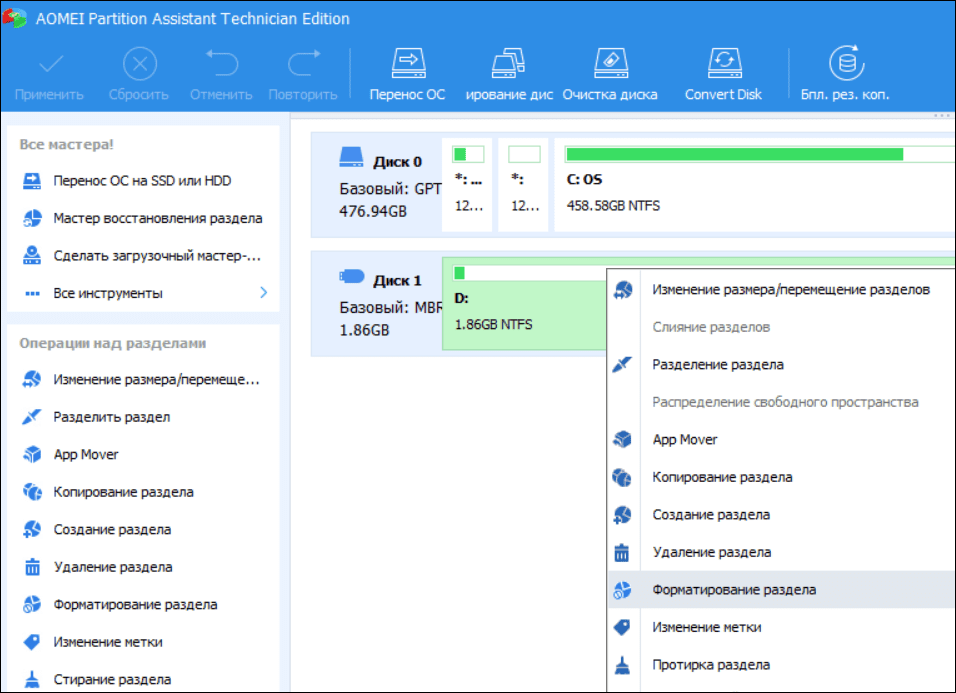
- Отдельные приложения для обслуживания электронных носителей, например, бесплатная утилита для псевдонизкоуровневого форматирования HDD Low Level Format Tool.
- Фирменные утилиты от производителей дисков: SeaTools for DOS от SeaGate и Data Lifeguard Diagnostic for Windows от Western Digital также предназначены для псевдонизкоуровневого форматирования (все бесплатные).
А есть ли различия при форматировании HDD и SSD?
Есть, но только в некоторых случаях. Как известно, срок службы твердотельных накопителей SSD зависит от количества циклов перезаписи памяти, то есть чем больше файловых операций, тем хуже для диска и наоборот. У HDD такой зависимости нет.
При форматировании HDD и SSD средствами Windows современных версий и специализированных программ, вроде Acronis или AOMEI, разницы практически никакой – эти инструменты умеют распознавать тип носителя и исключают при работе с ним недопустимые операции. Так, виндовая утилита «Оптимизация диска» дефрагментирует HDD и посылает команды TRIM (сигналы, что блоки памяти пора освобождать) устройствам SSD.
Проблемы возможны тогда, когда система или программа определяет тип накопителя неправильно – обзывает SSD жестким диском. Значит, и работать с ним она будет как с хардом.
Что следует делать в таких случаях:
- Если ошибка в программе – использовать другую.
- Если ошибка в операционной системе – по возможности включить функцию TRIM.
Технология TRIM получила поддержку только в Windows 7. Более ранние выпуски этой ОС способны корректно работать с SSD лишь через дополнительный сторонний софт.
Для включения TRIM в «семерке», «восьмерке» и «десятке» достаточно выполнить в командной строке две инструкции:
- winsat diskformal – это помогает системе распознать тип накопителя правильно;
- fsutil behavior set disabledeletenotify NTFS 0 – это активирует функцию TRIM для твердотельных дисков.
Еще производители SSD рекомендуют форматировать такие устройства только быстрым способом. По крайней мере, если вы делаете это часто.
Обложка: Pixabay