Во времена немыслимости жизни без Всемирной паутины основной постулат дружбы должен звучать так: «Один на всех – и все на одного». Один интернет на всех друзей. Если в твоем телефоне он есть, а у товарищей нет, нужно обязательно поделиться. Вот только как?
Ответ: очень просто. Чтобы раздать интернет с телефона на телефон, на планшет, на компьютер (и на что угодно еще), нужно соблюсти всего два условия.
Попасть под раздачу: условия и способы
Первое условие – подключение раздающего телефона к мобильному интернету 3G/4G.

Второе – наличие в нем функции модема.
Есть и третье, переменное условие – поддержка технологий. Практически любой современный смартфон может раздавать интернет другим устройствам минимум одним способом, но чаще – двумя или тремя.
Раздача может быть организована через:
- Кабельное подключение USB. Это способ применим для стационарных устройств – компьютеров, ноутбуков, ТВ и т. д.
- Точку доступа Wi-Fi. Вариант походит и мобильным, и стационарным девайсам, оснащенным модулем Вай Фай.
- Bluetooth. Аналогично предыдущему при наличии у принимающих устройств поддержки Блютус.
- NFC. Если вы думали, что NFC предназначен только для платежей, то вот вам интересный факт. Телефон с такой штуковиной может гораздо больше, в том числе подключаться с ее помощью к глобальной сети. Технология существует приличное количество лет, но применяется не слишком широко – в основном в устройствах умного дома.
USB
Способ раздачи интернета по кабелю, пожалуй, самый простой. И самый стабильный – проводная связь меньше страдает от помех, телефон одновременно подзаряжается. Единственный недостаток – количество подключаемых к сети устройств = 1. Но и это ограничение легко обойти, если подключаемый девайс – ноутбук или роутер, на которых можно запустить точку доступа вай-фай.
Порядок действий на Android:
- Соедините раздающий телефон и подключаемый к интернету девайс USB-кабелем.
- Запустите на телефоне системную утилиту «Настройки».
- Откройте раздел «Другие беспроводные соединения» в меню «Беспроводные сети» (USB – соединение проводное, но на Android 10 находится почему-то здесь). В других версиях Андроида этот раздел может называться иначе.

- Передвиньте ползунок «USB-модем» в положение «включено».

Порядок действий на Айфоне:
- Войдите в системные настройки и откройте раздел «Сотовая связь» или «Сотовые данные». Убедитесь, что аппарат подключен к мобильному интернету.

- Перейдите в раздел «Режим модема» и переведите ползунок «Разрешать другим» в активное положение.

- Подключите iPhone кабелем к USB-порту ПК и запустите на последнем приложение iTunes.
- При появлении на мобильном устройстве запроса «Доверять ли этому компьютеру?» подтвердите доверие.
Интернет роздан. Если принимающее устройство не подключилось к нему автоматически, зайдите в сетевые подключения (в моем примере – на ноутбуке с Windows 10) и щелкните по полю соединения. Откроется раздел «Сеть и Интернет» утилиты «Параметры».

- Еще раз кликните в «Параметрах» по полю с именем этого подключения и проверьте настройки.

Если раздающее устройство – iPhone или iPad, обновите на компьютере версию iTunes.
Также убедитесь, что интернет есть на телефоне, а USB-кабель не имеет заломов и поддерживает передачу данных (а не только зарядку).
Bluetooth
Раздача интернета посредством Bluetooth имеет свои плюсы и минусы. Плюсы – это отсутствие проводов, возможность подключить к сети более одного устройства и простота настройки соединения. Минусы – небольшой радиус действия, чувствительность к помехам и не самая высокая скорость.
Кроме того, устройства, сопряженные с раздающим телефоном по Bluetooth, могут «не видеть» интернет из-за отсутствия поддержки некоторых профилей (в частности, DUN и LAP) – набора заложенных производителем функций, которые обеспечивают определенный способ обмена информацией. В одних случаях это удается компенсировать установкой сторонних приложений, в других – нет.
Как раздать интернет по Bluetooth со смартфона на Андроиде:
- Активируйте на раздающем и принимающих устройствах функцию Блютус.
- Зайдите в раздел «Другие беспроводные соединения» утилиты настроек и включите Bluetooth-модем.
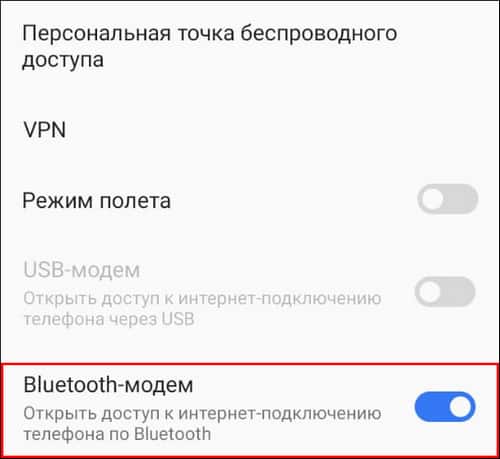
- Соедините устройства по Блютус.
Как поделиться интернетом по Bluetooth через Айфон:
Способ пригоден для подключения к сети различных устройств за исключением iOS.
- Включите на раздающем и принимающих девайсах функцию Блютус.
- Откройте в настройках Айфона раздел «Режим модема», как сказано в инструкции по соединению через USB, и активируйте функцию «Разрешать другим».
- Установите сопряжение устройств.
После этого на подключенных девайсах должен появиться доступ в глобальную сеть.
Wi-Fi
Соединение с интернетом через телефон по Wi-Fi лишено недостатков двух предыдущих способов. Здесь не используются кабели, нет ограничений на количество принимающих устройств, большая площадь покрытия, незначительное влияние помех и универсальная совместимость.
А еще – этот тип подключения поддерживает пользовательские настройки: выбор способа защиты (с паролем или без), выбор диапазона вещания точки доступа – 2,4 ГГц или 5 ГГц (при поддержке телефоном стандартов Wi-Fi 802.11n/ac и новее), возможность ограничивать количество коннектов, блокировать пользователей, регулировать скорость передачи и отслеживать статистику трафика.
Порядок раздачи интернета по Wi-Fi на Android:
- Зайдите в раздел «Другие беспроводные соединения» настроек телефона по инструкции выше.
- Коснитесь пункта меню «Персональная точка беспроводного доступа». В версиях Android ниже десятой он может называться «Точка доступа Wi-Fi».

- Переведите ползунок «Персональная точка доступа» в положение «включено». Это запустит раздачу интернета по Вай-Фай, и все устройства в зоне покрытия смогут к нему подключиться.

Как настроить точку доступа на Android:
- Дайте сети имя. По умолчанию оно совпадает с названием модели телефона, но вы можете его изменить. Для этого коснитесь пункта «Название точки доступа» и укажите другое.
- Защитите подключение паролем. Коснитесь пункта «Защита» и выберите шифрование WPA/WPA2 /WPA3. Оставлять сеть незащищенной крайне нежелательно даже при нахождении дома. Но если вы все же решили, что доступ по паролю – это неудобно, у вас есть возможность ограничить максимальное число подключений.

- Выберите диапазон частот вещания точки доступа – 2,4 ГГц или 5 ГГц.
Если все подключаемые устройства поддерживают стандарт Wi-Fi 802.11n/ac/ax, предпочтительнее вариант 5 ГГц – этот диапазон используется реже, поэтому связь по нему стабильней и надежней. Для подключения старых устройств, которые не поддерживают современные стандарты, выбирайте 2,4 ГГц – на этой частоте работают девайсы разных поколений, она дальнобойней пяти ГГц (имеет бОльшую зону покрытия), но из-за активного использования часто бывает зашумлена.
- Если хотите ограничить скорость интернета на подключенных устройствах, настройте ширину полосы пропускания (к сожалению, эту функцию поддерживают не все телефоны). Включите режим регулирования скорости и установите ее лимит.

Чтобы настроить ограничение, переместите красную линию на клетчатом поле, обведенном на скриншоте оранжевой рамкой, на желаемый уровень (чем ниже положение, тем ниже будет скорость и наоборот). Или коснитесь текущего показателя лимита и введите новое значение. Отсутствие ограничения скорости на принимающих устройствах может замедлить доступ в интернет на самом раздающем телефоне.
- Настройте автоматическое отключение точки доступа, если к ней не подключено ни одного устройства. Если держать ее постоянно запущенной, батарея телефона будет разряжаться заметно быстрее.
Порядок раздачи интернета на iOS:
- Активируйте на iPhone режим модема и функцию «Разрешать другим», как написано в инструкции для других способов подключения.
- Установите в разделе «Режим модема» пароль Wi-Fi для подключения к точке доступа.
- Сообщите имя сети и пароль пользователям принимающих устройств.

Имя сети будет совпадать с именем iPhone. Если вы хотите его изменить, зайдите в раздел «Основные» системных настроек, затем – в меню «Об этом устройстве» и «Имя устройства». Коснитесь в строке имени кнопки закрытия в виде крестика (это очистит строку), введите и сохраните новое имя.
Если вы используете функцию «Семейный доступ», то можете разрешить беспарольное подключение к интернету через ваш Айфон всем, кто входит в группу семьи. Для этого откройте одноименный подраздел и отметьте пользователей, которые получат такую возможность.
Расширение функций точки доступа на Android
Возможно, вы заметили, что стандартный функционал точки доступа на телефоне гораздо скромнее, чем на самом простом домашнем роутере. Но это не значит, что вам придется довольствоваться тем, что есть. Ниже несколько примеров бесплатных приложений для Андроид, которые обогатят ваш мобильный хотспот новыми функциями.
- Поделиться сетью (Wi-Fi HotSpot Tethering) – эта программа добавляет возможность включать, перезапускать и выключать точку доступа по расписанию пользователя, генерирует надежные пароли и QR-коды для подключения, позволяет обмениваться файлами с сопряженными устройствами без использования других приложений.
- Talkie – добавляет функции голосового общения, переписки и обмена файлами между устройствами, подключенными к одной точке доступа Wi-Fi.
- WiFi & Mobile Hotspot – позволяет создавать и сохранять пользовательские профили хотспота, отображает информацию о текущем сеансе и подключенных устройствах, генерирует надежные пароли, измеряет скорость интернета и Wi-Fi.
- Data Sharing – Tethering – дает возможность ограничивать сеанс подключения по времени, отображает список и графики активности всех устройств, которые когда-либо устанавливали связь с интернетом через этот телефон (так по Wi-Fi, так и по Bluetooth и USB), ведет и резервирует статистику использования точки доступа.
Также при помощи этих и других подобных программ иногда удается обойти запрет провайдера на раздачу интернета с телефона, когда при включении в настройках режима модема пропадает доступ в сеть.
NFC
NFC – связь ближнего поля с зоной покрытия всего 5-10 см. Разумеется, для раздачи интернета она не предназначена, но может сильно упростить эту задачу. Точнее, не она сама, а умные метки NFC, которые можно запрограммировать на множество операций, в том числе на запуск раздачи интернета по Wi-Fi или Bluetooth.

Метка NFC – это миниатюрное пассивное устройство, состоящее из микрочипа и антенны, способное хранить внутри себя небольшой набор команд . Записанные в метку команды воспринимают и выполняют девайсы с активным модулем NFC – в частности, смартфоны и планшеты.
NFC-метки выпускаются в виде наклеек, брелоков, колец и прочих мелких безделушек. Они в изобилии продаются на Aliexpress и не только и стоят как пара трамвайных билетов. Для записи в них команд достаточно иметь телефон с поддержкой одноименной технологии и установленное приложение вроде NFC Tools.
Сколько движений руками приходится сделать для запуска режима модема? Примерно 5-10. А для получения того же результата через метку – всего одно: просто поднесите к ней телефон.
Точно так же метку можно запрограммировать на подключение к мобильному хотспоту Wi-Fi или запуск Bluetooth на принимающем устройстве. Так, если наклеить стикер NFC, настроенный на раздачу интернета, на крышку ноутбука или рамку монитора ПК, они получат доступ в сеть по взмаху вашей руки (с телефоном). Если расположить метку подключения к Wi-Fi на видном месте в доме, вам не придется объяснять гостям, как выйти от вас в интернет. Очень удобно, а для тех, кто привык – уже незаменимо. Еще и экономит массу времени.
Обложка: wikipedia.org

