Онлайн-карты очень удобный инструмент. В них можно не только составлять маршрут, но и измерить расстояние. Это поможет рассчитать примерное время в пути, да и просто может быть интересно узнать, как далеко находится точка А от точки Б. Я расскажу в этой статье, как пользоваться линейкой для измерения расстояния на примере интерактивных карт от Google и Яндекса. В этом нет ничего сложного, плюс, имеющиеся возможности позволяют делать измерения не только между двумя точками, но тремя, четырьмя и более. Что ж, обо всем по порядку.
Измеряем расстояние на картах в браузере
Для начала рассмотрим, как пользоваться десктопными версиями онлайн-карт. Их можно открыть на любом устройстве, даже на смартфоне. Вам нужен только браузер. Правда, весь функционал доступен только на компьютерах и ноутбуках. На них мы и будем учиться пользоваться линейкой и мерить расстояние от точки до точки.
Google Maps
Начнем с сервиса самого популярного поисковика в мире – Google Maps. Перейдите на сайт по ссылке и перед вами откроется карта. Ее можно не просто рассматривать, но и составлять маршруты, искать разные объекты, мерить расстояние между ними и многое другое. Нас как раз интересует измерение расстояния между точками. За него отвечает инструмент линейки. Вот как им пользоваться:
- Откройте Гугл Карты и перейдите к той области, где находятся точки, расстояние между которыми вам требуется измерить. Можете пролистать вручную до нужной зоны, а можете ввести название одного из объектов, от которого собираетесь делать замеры.
- Переместившись к области, в которой расположены интересующие вас объекты, кликните по одному из них правой кнопкой мыши (это у нас будет точка А). В контекстном меню выберите пункт «Измерить расстояние». Обращаю внимание, вы можете кликнуть по любому объекту на карте, даже на пустой области. У вас все равно откроется такое же меню.

- Линейка у вас не появится. Чтобы она появилась, нужно выбрать вторую точку на карте, до которой нужно изменить расстояние. Кликните по этому месту правой кнопкой мыши и выберите в контекстном меню «Добавить точку».
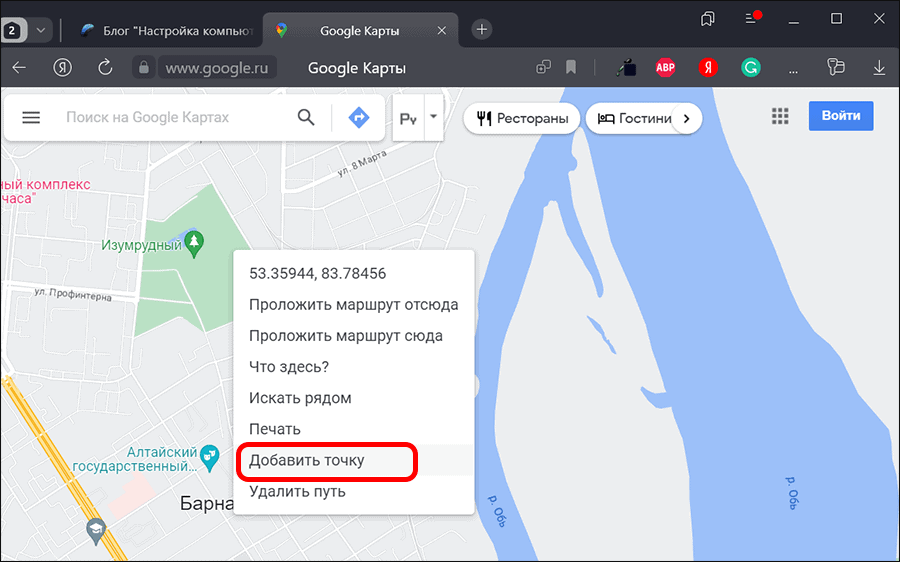
- Расстояние можно видеть как на самом изображении линейки, наложенном на карту, так и в отдельном окошке снизу.

- Вы можете делать сложные измерения с несколькими точками. Давайте добавим еще одну. Снова кликаем правой кнопкой мыши по нужной части карты и выбираем «Добавить точку».
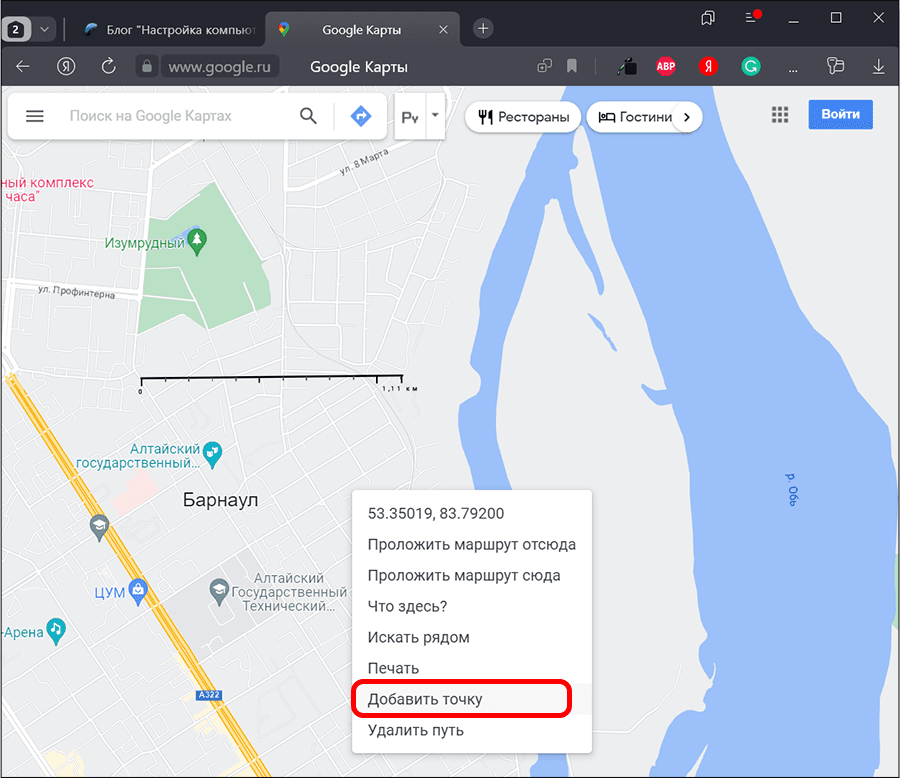
- Общее расстояние между точками будет показано в окошке в нижней части. Обращаем внимание, что точки можно передвигать по карте. Для этого просто зажмите ее левой кнопкой мыши и двигайте, куда нужно. Расстояние посчитается автоматически.
- Для удаления маршрута кликните правой кнопкой мыши и выберите в меню «Удалить путь».
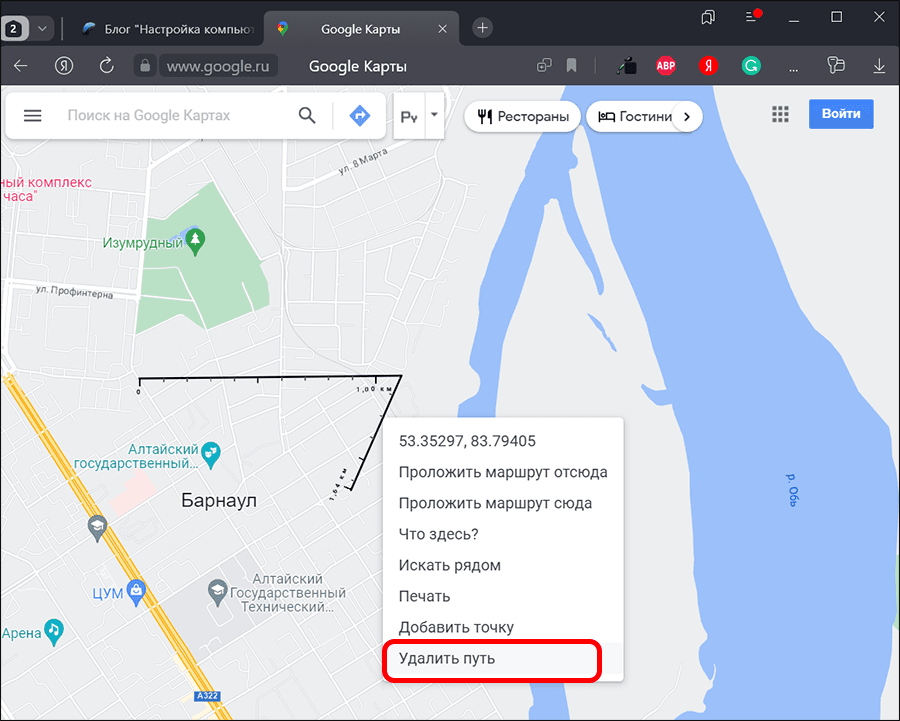
Линейка в Google Maps хоть и позволяет измерять расстояние, но она не очень удобная. В первую очередь из-за того, что не сразу понятно, как ее запустить.
Яндекс Карты
Карты Яндекса отличаются лучшей детализацией объектов для России и стран СНГ, правда, в других регионах проработка не такая детальная. В отличии от американского аналога здесь более удобный и понятный интерфейс. В плане функциональности сервис тоже ему не уступает.
Итак, вот как пользоваться линейкой в Яндекс Картах:
- Откройте сайт и перейдите к той области, где нужно сделать замеры от одной точки до другой.
- В верхней части окна кликните по иконке линейки.

- Теперь левой кнопкой мыши нажмите на начальную точку.
- Аналогично кликните по второй точке. Расстояние будет отображено над конечной точкой.

- Если нужно измерить расстояние между несколькими пунктами, то кликните по ним левой кнопкой мыши.
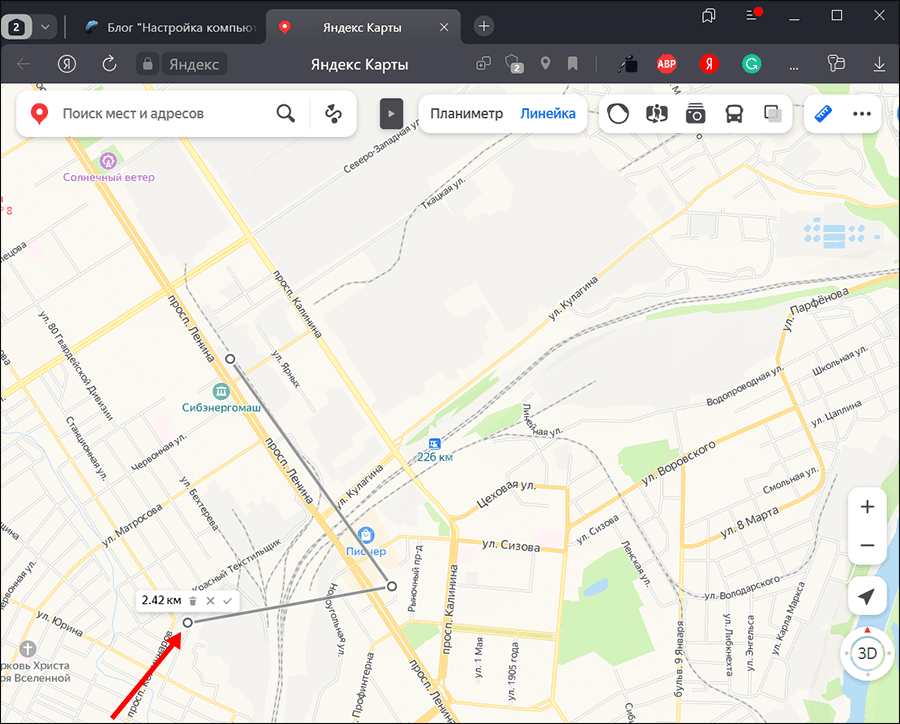
- Для удаления маршрута нажмите по иконке мусорного ведра. Чтобы удалить маршрут и отключить линейку кликайте по кнопке крестика.

Кстати, в Яндекс Картах есть еще планиметр. Он измеряет площадь между точками, а не расстояние.
Мобильные приложения
На смартфоне мерить расстояние лучше всего через мобильные приложения. Да, веб-версию тоже можно открыть через браузер, но ее возможности на телефоне будут ограничены. Дальше рассмотрим, как пользоваться линейкой в приложениях Google Maps и Яндекс Картах на Android. Если у вас iOS, то инструкции ниже вам тоже подойдут, так как интерфейс и логика работы в обоих версиях приложений одинакова.
Приложение Google Maps
Google Maps обычно установлен на Android-смартфонах по умолчанию. Если у вас его нет, то скачайте по ссылке в Play Market. А мы переходим к измерению расстояния:
- Откройте приложение и выберите область на карте, где будете проводить измерения.
- Для примера измерим расстояние между городами. Нажмите по названию города.

- Пролистайте страницу с информацией о городе и нажмите кнопку «Измерить расстояние». Она находится в самом низу.

- Дальше двигайте ползунок до нужной точки. В нижней части будет показано расстояние.

- Если нужно добавить дополнительную точку, то нажмите по кнопке «+».

- Отменить действие можно с помощью соответствующей кнопки в верхней части экрана (отмечена на скриншоте ниже). Если точка одна, то вместо этой кнопки будет крестик, закрывающий линейку.

Как видите, все очень просто. Главная сложность – найти, где включается линейка.
Приложение Яндекс Карт
В приложении Яндекс Карт логика работы линейки такая же, как и в Google Maps, поэтому инструкция будет очень похожей:
- Откройте Карты и выберите там нужную область, где будете проводить измерения.
- Зажмите любую область на карте. Появится контекстное меню, где нужно нажать «Измерить расстояние».

- Теперь выберите начальную точку измерения и нажмите кнопку «+» справа.

- Укажите на карте конечную точку измерений. Расстояние будет показано внизу. Если нужно добить дополнительные точки, то также нажмите кнопку «+».

- Отметить действие вы можете, нажав на кнопку со стрелкой, а закрыть линейку с помощью крестика. Обе расположены в нижней части интерфейса.

***
Как видите, в использовании линейки на Гугл и Яндекс картах нет ничего сложного. Оба сервиса измеряют расстояние одинаково, а отличия есть только в интерфейсе. И то, преимущественно в веб-версии.
Обложка: Яндекс Карты

