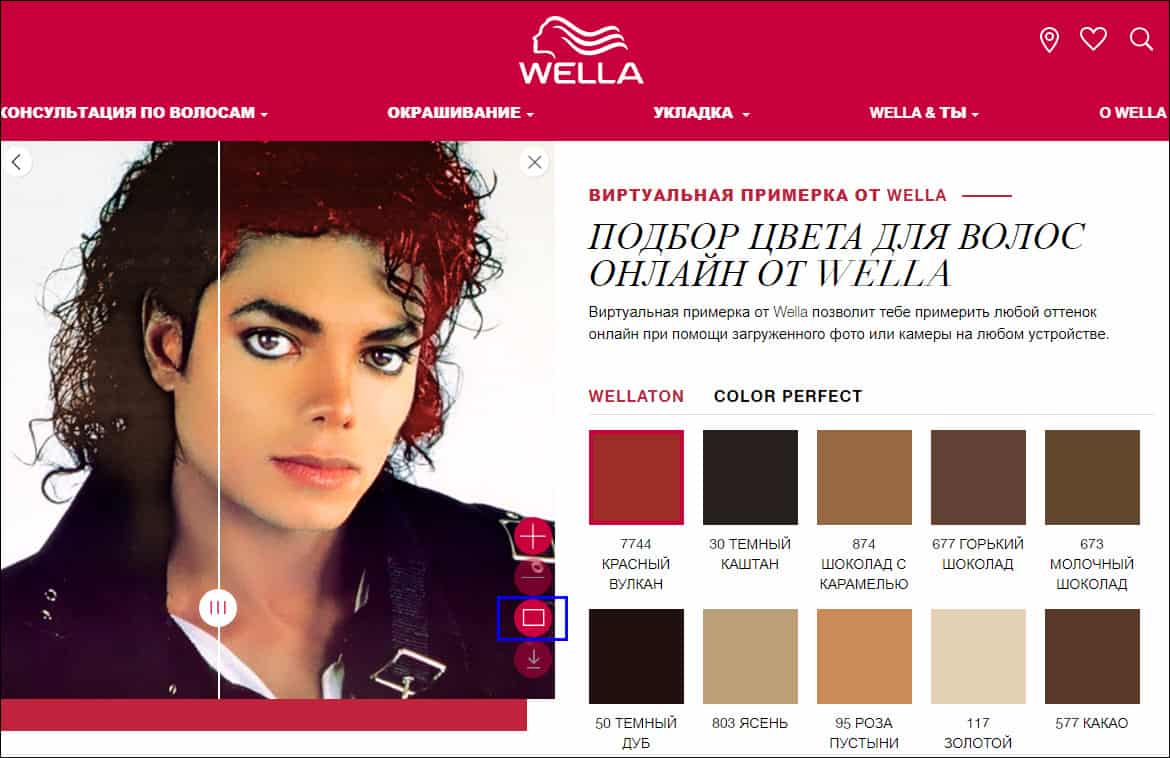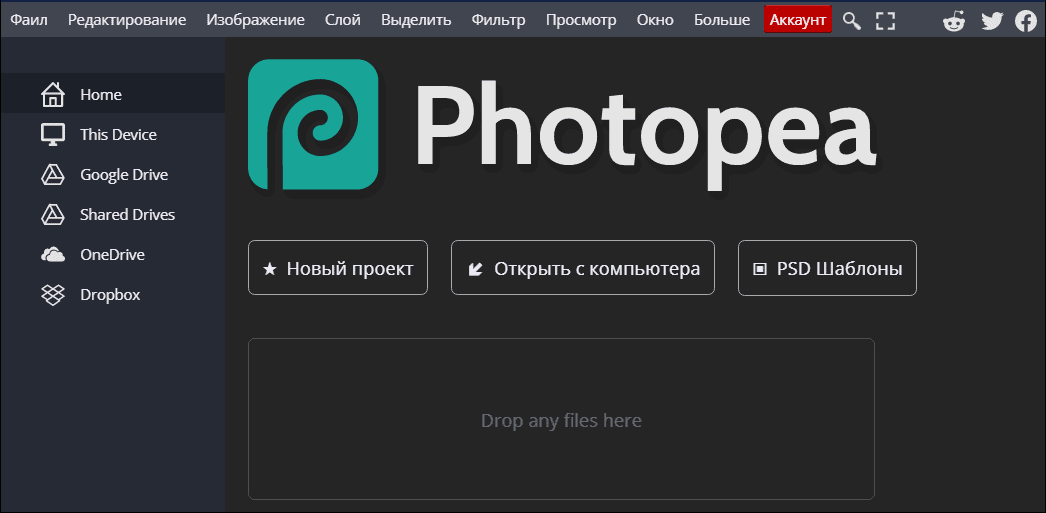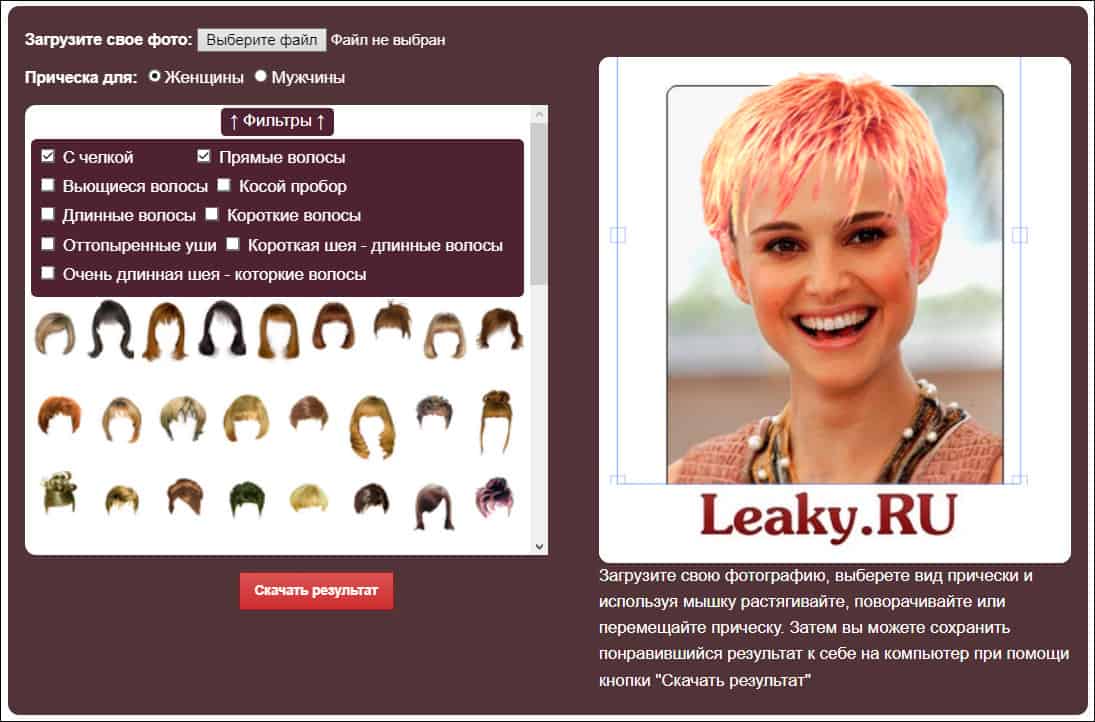Весна – время обновлений, причем не только Windows и программ, но и себя, любимого. Как насчет проапгрейдить имидж путем превращения из блондина в брюнета, из брюнета в рыжего и так далее? Вы только за? Отлично, осталось затариться краской для волос и можно приступать к «чародейству».
Хотя постойте. Вдруг новый оттенок окажется не к лицу? Шевелюра – не забор, многократной перекраски не выдержит. Поэтому прежде, чем рисковать головой, попробуйте подобрать цвет волос при помощи специальных сервисов от производителей краски и не только.
Wella
Первый объект нашего обзора – «Виртуальная примерка от Wella», немецкого производителя средств по уходу за волосами, продуктами которого заставлены полки практически любого магазина косметики. В галерее его онлайн-примерочной – две серии краски: Wellaton (30 оттенков) и Color Perfect (27 оттенков).
В качестве модели будем использовать фотографию знаменитости с темной шевелюрой. Я выбрала ее для того, чтобы посмотреть, как программа отобразит наложение пигмента краски на исходный цвет волос, ведь чем «грива» темнее, тем сложнее предсказать результат перекрашивания.
Пользоваться сервисом элементарно:
- Включите камеру или загрузите фотографию вашей головы, желательно снятую на однородном светлом фоне. Границы волосы/фон и волосы/лицо должны быть хорошо различимы.
- Кликните квадрат с образцом краски, который хотите примерить.
- Оцените результат.
Чтобы сравнить два оттенка красителя между собой или результат окрашивания с исходным цветом, щелкните круглую кнопку с перечеркнутым прямоугольником (на скриншоте ее место обозначено синей рамкой). На поле с изображением появится разделитель, который можно двигать вправо-влево.
Кнопки со значками «минус» и «плюс» предназначены для подгонки размера фото, а нижняя – со стрелкой вниз, – для скачивания готовой картинки на компьютер.
Чтобы отменить последнее действие, нажмите кружок с закругленной стрелкой (на первом скриншоте он скрыт), а чтобы закрыть фотографию – крестик.
На мой взгляд, «Виртуальная примерочная от Wella» неплохо справляется со своей задачей. Хоть и не идеально. Из сильных сторон сервиса могу отменить учет исходного оттенка волос (нет полного перекрытия) и сохранение их естественной текстуры. Из минусов – непрокрашенный контур возле лица при выборе некоторых светлых тонов (показан на скриншоте ниже) и невозможность изменить интенсивности цвета. Мне бы хотелось, чтобы повторный клик по образцу краски увеличивал ее яркость на изображении.

Помимо примерки нового образа, поклонники Веллы имеют возможность заказать понравившуюся краску в интернет-магазинах, не покидая сайт. Здесь же можно познакомиться с другими продуктами компании и найти советы по уходу за волосами.
Garnier и прочие бренды L’Oreal
Следующий сервис онлайн подбора красителей представляет французская марка Garnier. Виртуальная примерочная здесь практически такая же, как у Wella, кроме некоторых мелких отличий:
- Garnier не любит Opera: через этот браузер мне не удалось загрузить в него ни одну фотографию. В Google Chrome, Яндекс и Firefox загрузка работает нормально.
- С распознаванием волос на снимке здесь тоже не всё гладко. Если они не слишком контрастируют с одеждой или фоном, программа может принять за волосы и одежду, и фон. Что из этого может получиться, видно на скриншотах ниже.
- Попасть в примерочную можно как с «главного входа» – отдельной страницы сервиса (ссылка приведена выше), так и из карточки каждого продукта.
Как пользоваться виртуальной примеркой Garnier:
- Кликните «Загрузить фото» и выберите подходящий снимок в формате png или jpg. Если нет фотографии, нажмите кнопку «Примерить онлайн» со значком камеры, включите и наведите последнюю на себя.
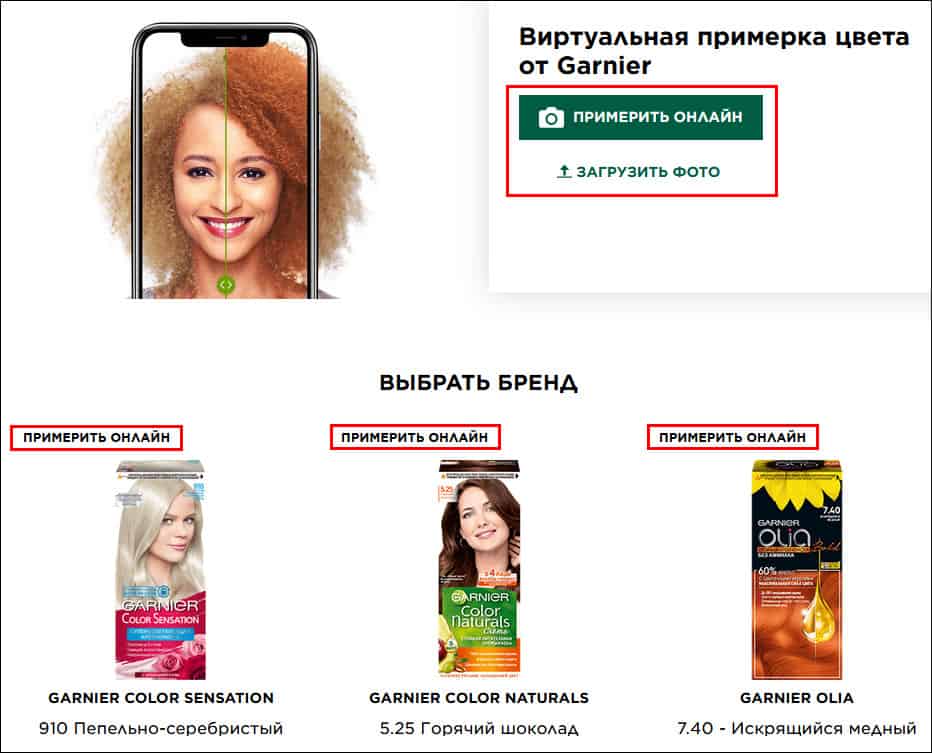
- После загрузки изображения щелкните по образцу цвета в палитре справа.

- Для сравнения результата виртуальной покраски с тем, что было изначально, используйте разделитель «До и После» (Before & After).

- При желании сохраните результат на компьютер или поделитесь им в соцсетях, щелкнув кружок «Share» (в желтой рамке на скриншоте выше).
Сервис от Garnier также производит неоднозначное впечатление: поставленную задачу он, конечно, решает, но не факт, что вам захочется выставить «преображенного себя» на всеобщее обозрение. Слишком неаккуратно смотрится покрашенная вместе с волосами одежда. Да и волосы за счет сильного перекрытия текстуры выглядят как грязное пятно. Хотя, вероятно, для хорошего результата нужно более тщательно подбирать фотографию.
А если итог примерки вам все же понравился, закажите краситель в одном из нескольких российских магазинов прямо на сайте.
Ниже – подобные сервисы еще двух производителей средств окрашивания от L’Oreal:
- Matrix Virtual Hair Color Try On – англоязычный ресурс, для доступа к программе примерки цвета необходима регистрация.
- L’Oréal Paris – русскоязычный сайт, не требует регистрации, практически полностью идентичен сервису Garnier.
Фоторедакторы
Автоматическая смена цвета волос одним кликом удобна для быстрой приблизительной оценки того, что можно получить в результате окрашивания. Но если вам нужна еще и красивая картинка, имеет смысл поработать руками.
Не знаете фотошоп? Не беда. Представленные ниже фоторедакторы рассчитаны на пользователей без художественных навыков. Их не требуется устанавливать на телефон или ПК – они работают прямо в браузере. Достаточно создать бесплатный аккаунт.
Ipiccy
В арсенале онлайн-редактора Ipiccy.com помимо стандартных средств обработки фотографий – выравнивания, настройки яркости, фильтров и т. д., есть группа инструментов для коррекции и улучшения снимков людей. В их числе – кисть для изменения цвета волос.
Интерфейс программы полностью на английском языке. Если это вызывает у вас затруднения, ориентируйтесь на графические иконки меню. Так, инструменты для обработки изображения лица находятся в группе «Retouch» (ретушь), которая скрывается за иконкой в виде головы.
Как подобрать цвет волос по фото в онлайн редакторе Ipiccy:
- Авторизуйтесь на сайте сервиса, нажав кнопку «Sign In».
- Нажмите на стрелку возле «Open» в верхнем выпадающем меню и загрузите фотографию. Сервис поддерживает загрузку файлов с компьютера (в том числе из буфера обмена), из интернета и снимки с веб-камеры.
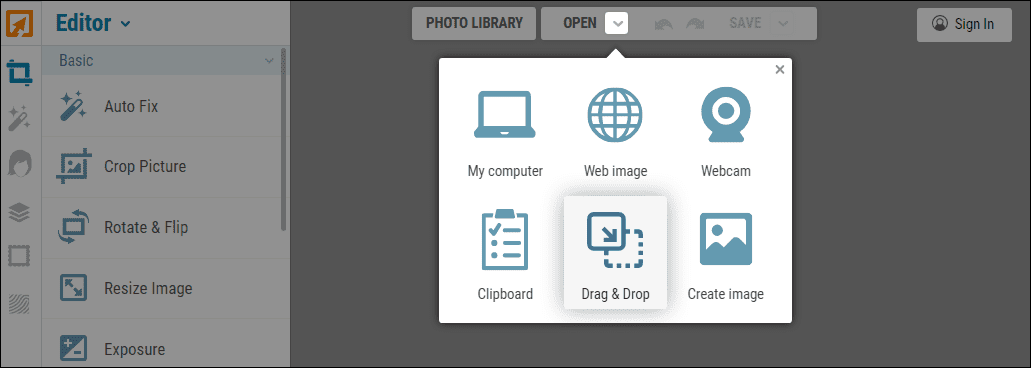
- Щелкните кнопку с изображением головы в крайней левой панели и выберите инструмент «Hair color».
- Кликните по палитре для выбора цвета, установите размер кисти («Brush size») и проведите ей поверх волос на фотографии. Чтобы убрать лишние мазки, используйте ластик, а с помощью ползунка «Fade» отрегулируйте интенсивность окрашивания.
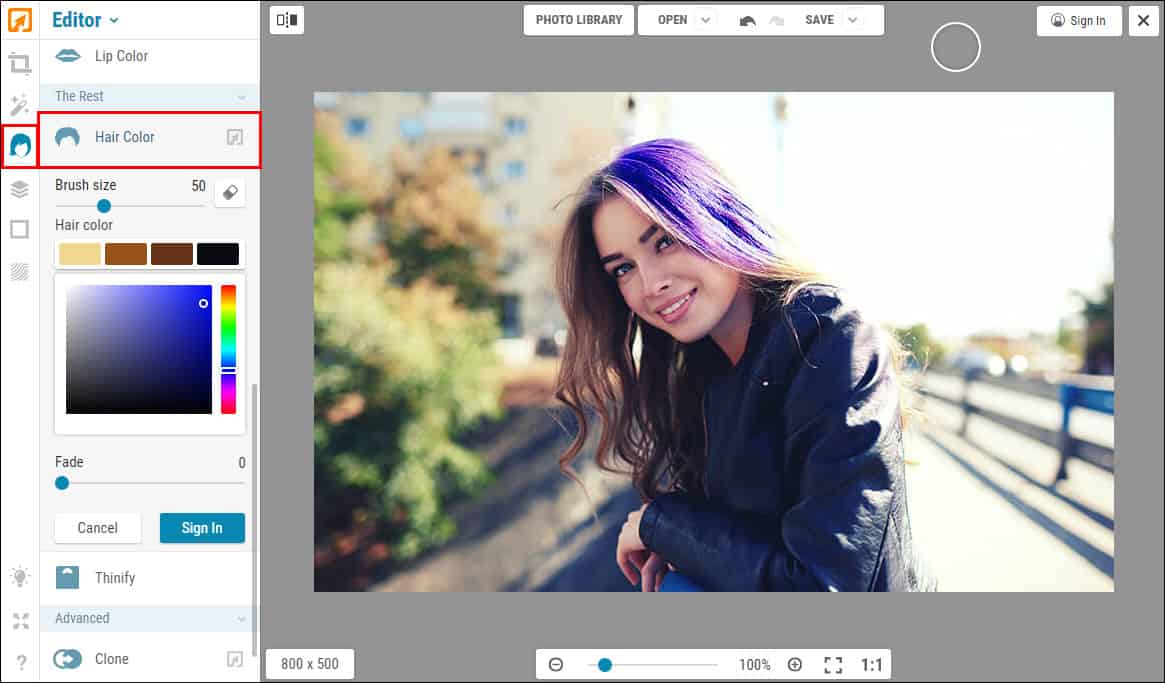
- Чтобы скачать готовую картинку на компьютер, нажмите «Save». Файлы сохраняются в форматах jpg и png. Кроме того, их можно хранить в библиотеке изображений вашего аккаунта Ipiccy.
Pixlr
Облачный онлайн-фоторедактор Pixlr представлен в двух версиях: базовой – Pixlr X и расширенной профессиональной –Pixlr E. Обе доступны бесплатно. Для того чтобы поменять на фотографии цвет волос, достаточно самых простых функций, поэтому знакомиться с сервисом будем на примере первого.
В отличие от Ipiccy, в этом редакторе нет отдельной группы инструментов для ретуши портрета и, в частности, волос, но есть обычная кисть для изменения цвета. Для наших задач ее вполне достаточно.
Как обработать снимок в Pixlr:
- Перейдите в одну из версий сервиса: нажмите «Запустить Pixlr Х» или «Запустить Pixlr E».
- Нажмите «Открыть изображение» и выберите фотографию на компьютере. Или кликните «Загрузить URL» и укажите ссылку на снимок в интернете.
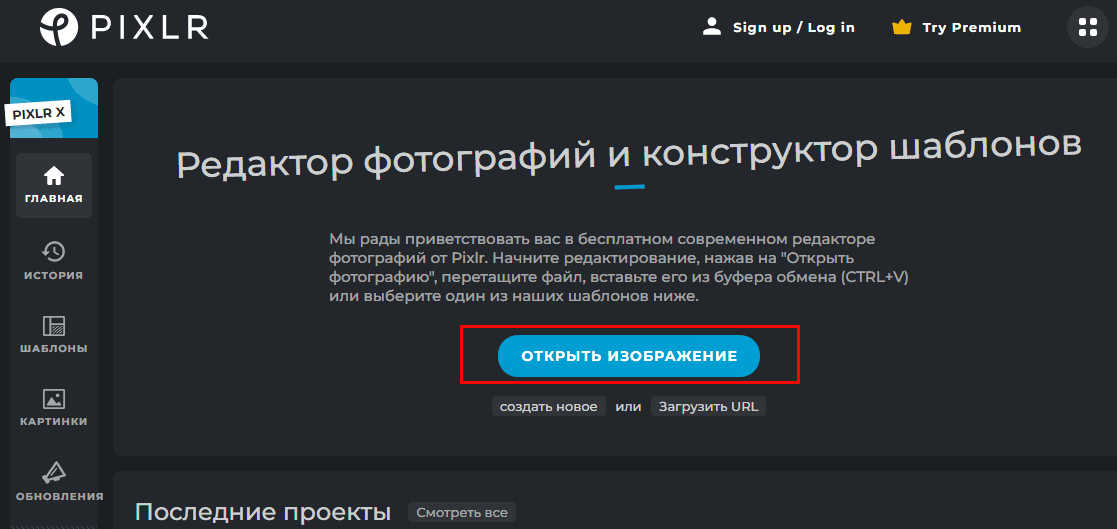
- Создайте отдельный прозрачный слой для рисования: кликните в правой панели иконку в виде кисти, затем нажмите «Добавить новый слой». Как вариант, нажмите кнопку со знаком «+» в панели «Слои». Раскрашивать саму фотографию не нужно: так вы скорее испортите изображение, чем получите результат, который хотели бы видеть.
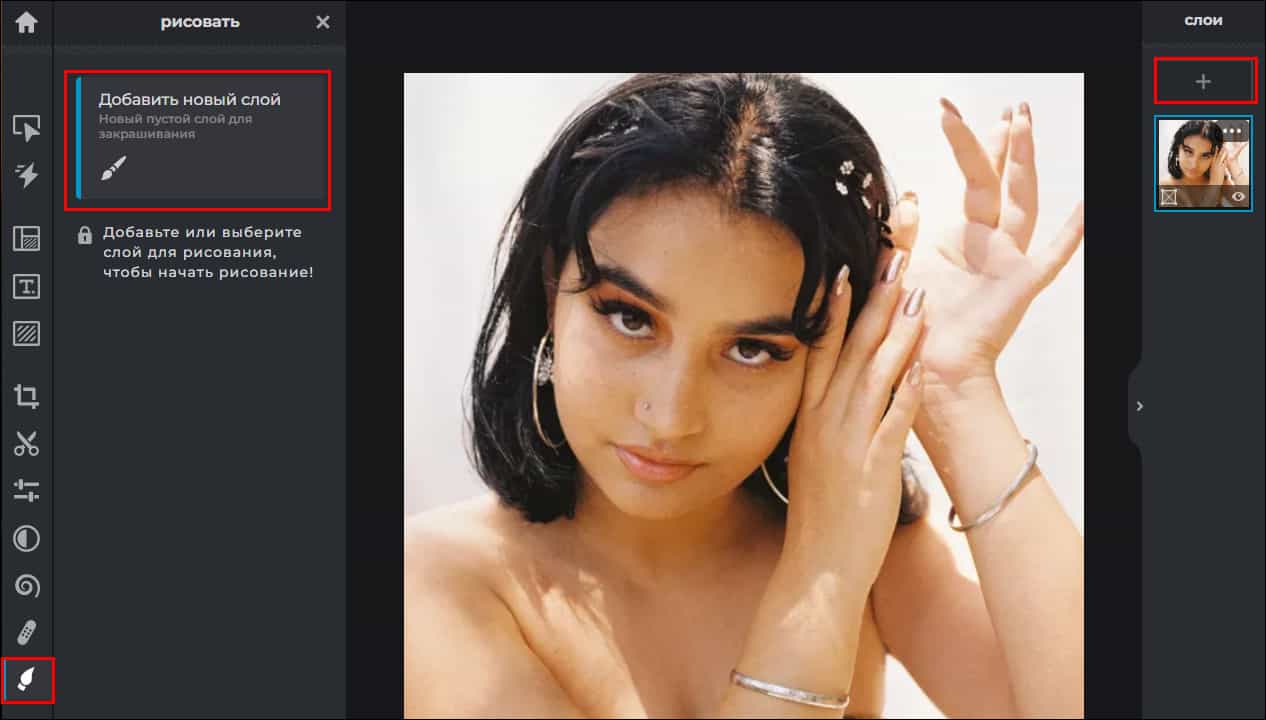
- В панели «Рисовать», которая откроется следом, выберите инструмент «Кисть» и настройте ее параметры – размер, мягкость, прозрачность и цвет.
- Аккуратно закрасьте волосы на снимке. Если вышли за края, не беда: сотрите лишнее при помощи ластика. Как видно на скриншоте, изменения появляются на отдельном слое, а изображение человека остается нетронутым. Результат пока выглядит не очень, но так и должно быть: ведь мы еще не применили эффект смешивания слоев, благодаря которому волосы будут выглядеть естественно.
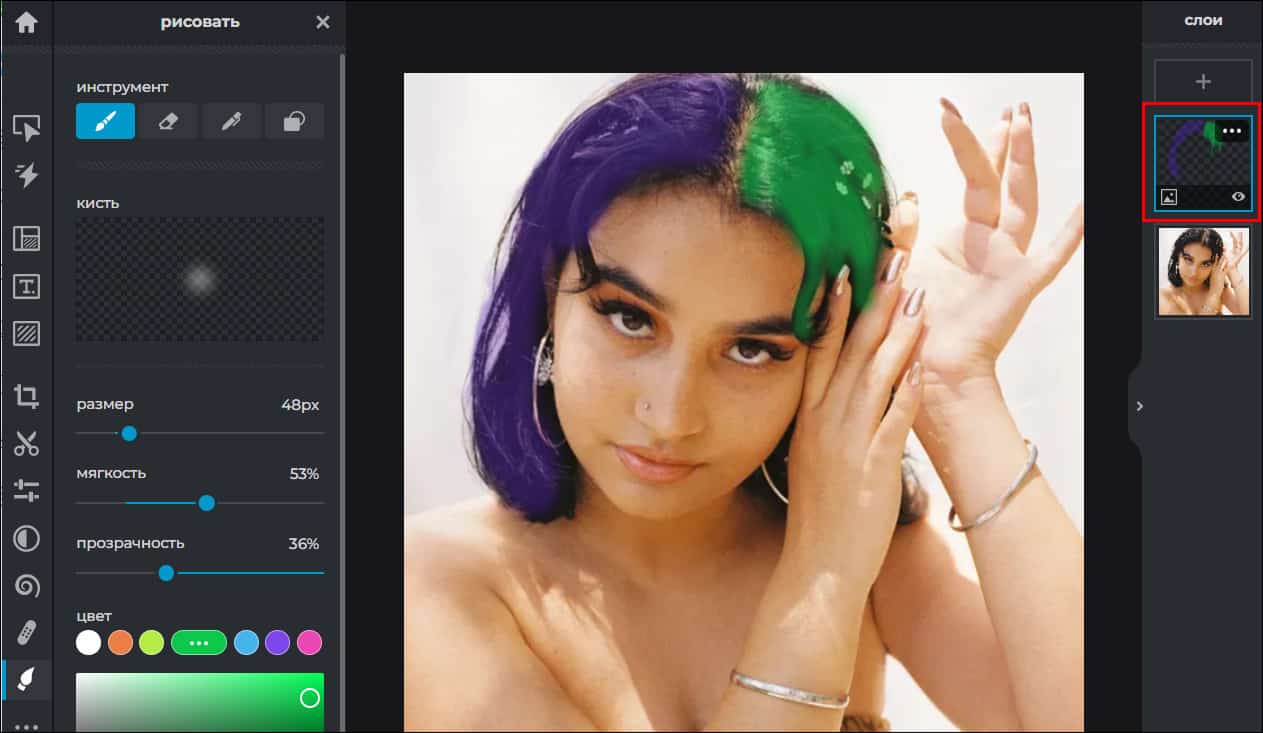
- Нажмите на иконку в виде трех точек в углу миниатюры слоя, на котором вы рисовали. Из выпадающего списка эффектов смешивания с фоновым изображением выберите «Оверлей» (перекрытие). Как видите, на фото проступила текстура волос. И теперь мое художество выглядят гораздо естественнее. Если цвет получился слишком ярким, можно поэкспериментировать с прозрачностью слоя.
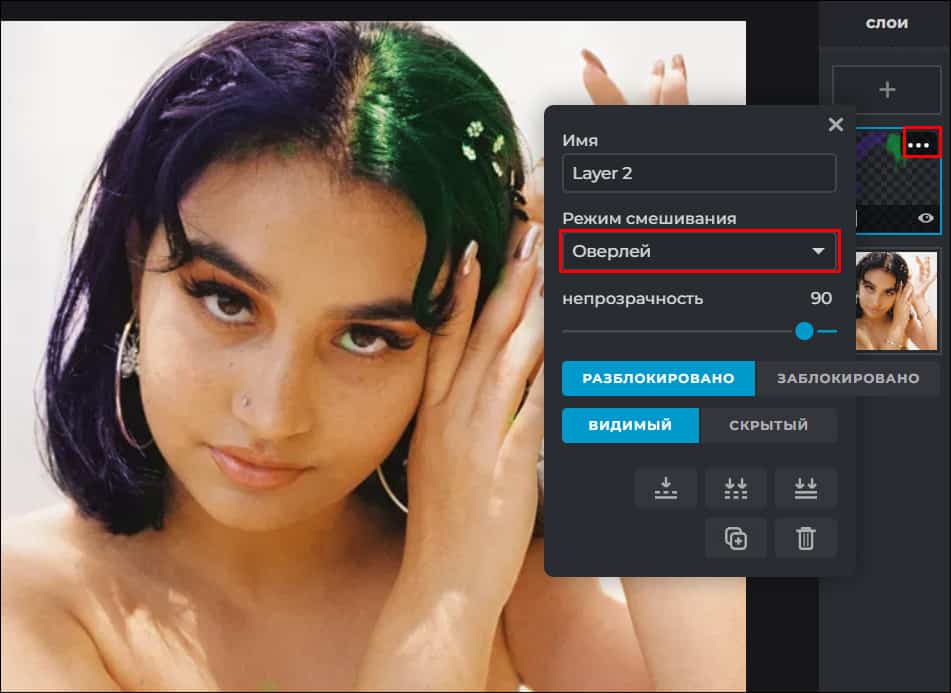
- При желании создайте дополнительные слои с другими вариантами окрашивания. Лишнее можно сделать невидимым: в настройках слоев, которые не используются, нажмите «Скрытый».
- Сохраните изображение в формате jpg, png, webp или pdf. Если хотите сохранить файл в виде проекта со всеми слоями, эффектами и прочим, выберите формат pxz.
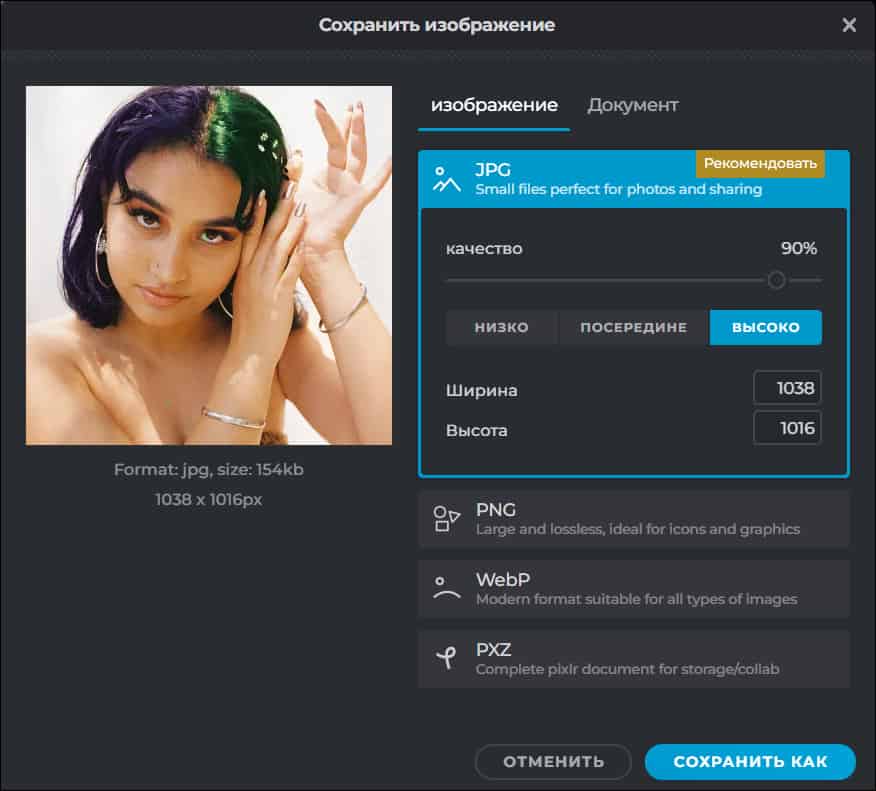
Photopea
Photopea – еще один мощный фоторедактор, который запускается в браузере. Его интерфейс кажется более сложным, чем у Pixlr, но здесь нам тоже понадобится только кисть для рисования.
Для загрузки фотографии выберите источник: компьютер или облачные сервисы: Google Drive, OneDrive, Dropbox.
В отличие от конкурентов, сервис Photopea поддерживает формат psd, принадлежащий Adobe Photoshop. Это значит, что те, кто пользуется этим приложением, смогут загрузить на сервис не просто фото, а детальный проект. А после скачать его на свое устройство и продолжить работу офлайн.
Дальнейшие действия почти такие же, как в Pixlr:
- Откройте верхнее меню «Слой», выберите «Новый» и «Создать». Или нажмите Shift + Ctrl + N.
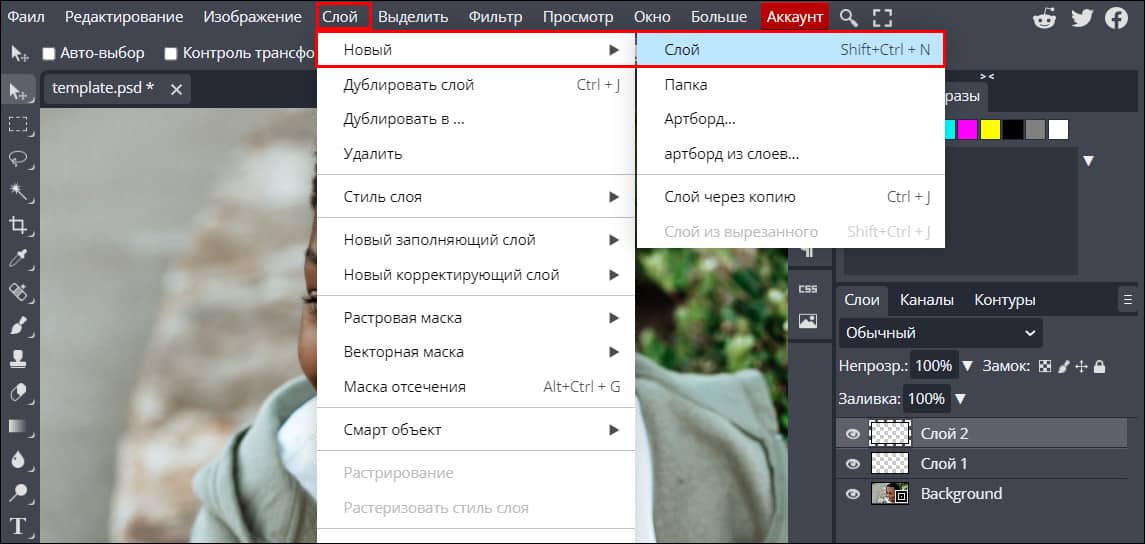
- Выберите только что созданный слой, затем кликните инструмент «Кисть». Нажатием кнопки, показанной на скриншоте, откройте настройки кисти и установите ее размер, форму, жесткость и прочее. Палитра выбора цвета открывается из панели меню слева.
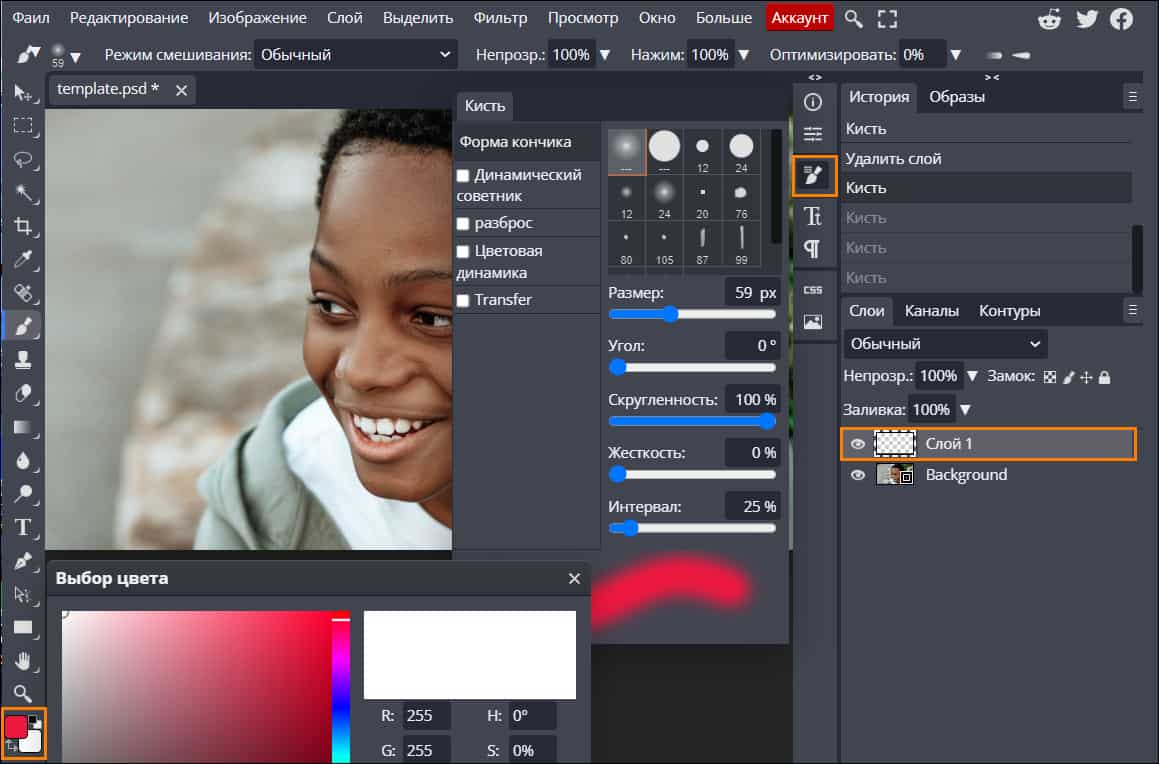
- Покрасьте волосы на фото. На скриншоте видно, что все нарисованное осталось на отдельном слое поверх снимка.
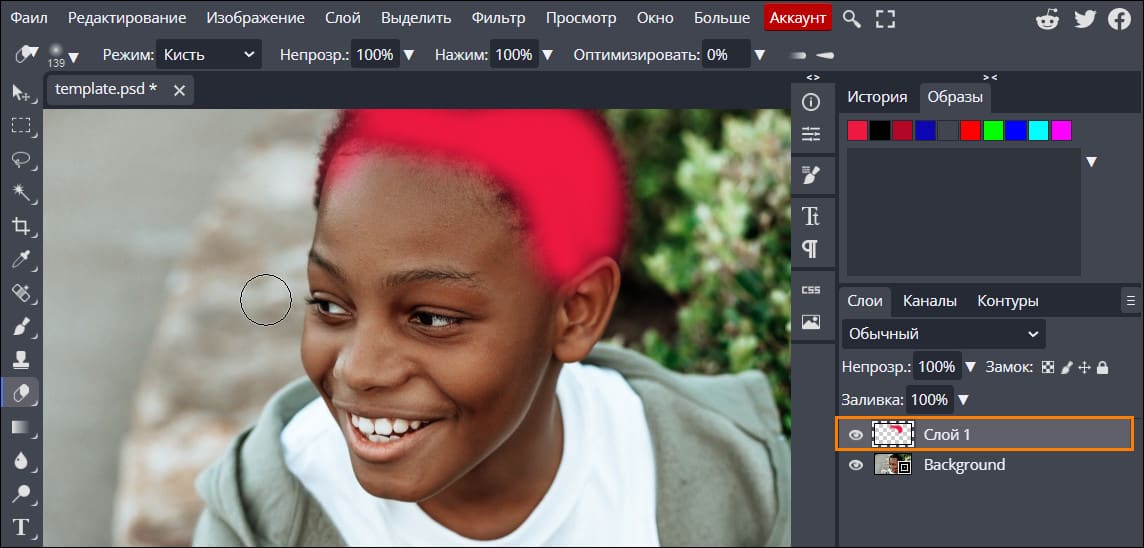
- Примените эффект смешивания: кликните 2 раза по миниатюре слоя, чтобы открыть его параметры, и выберите эффект. На этом снимке использован стиль смешивания «Осветление основы».
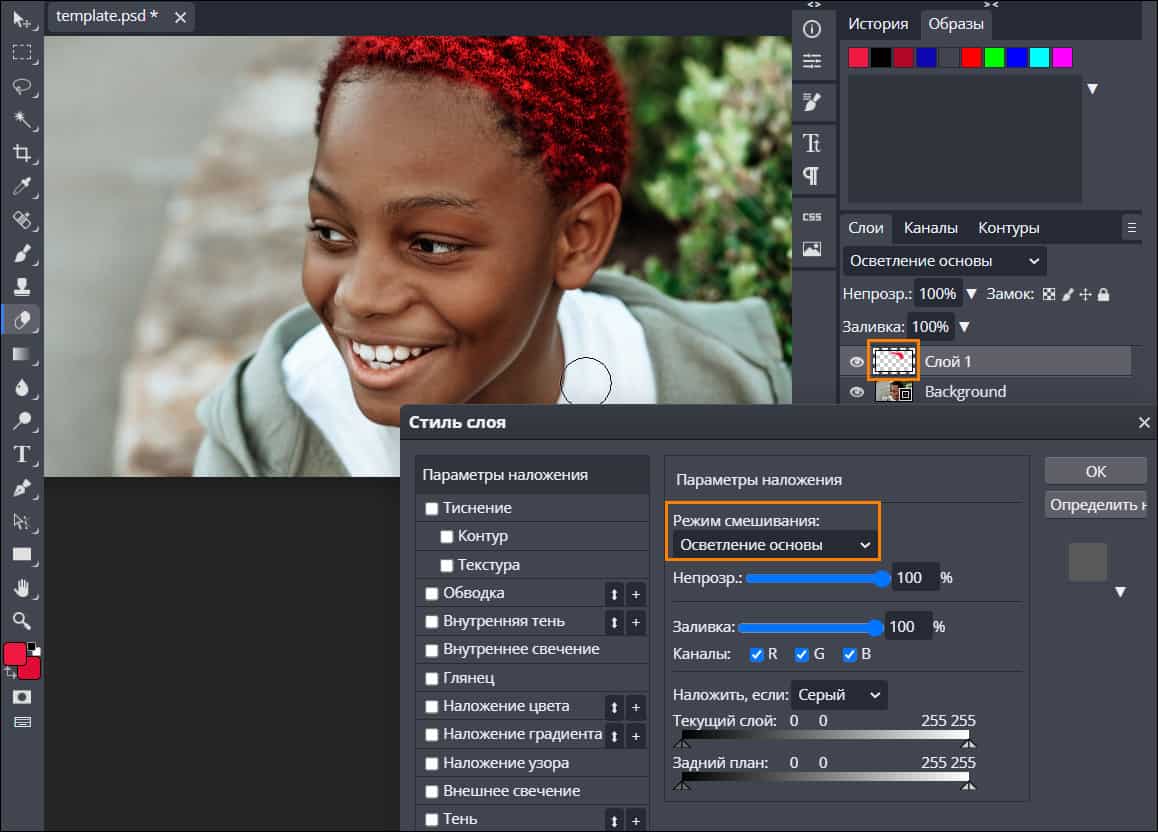
- При желании создайте дополнительные слои с разным цветом волос и сохраните результаты. Сервис поддерживает множество форматов графических файлов, в том числе tiff, bmp, psd и другие.
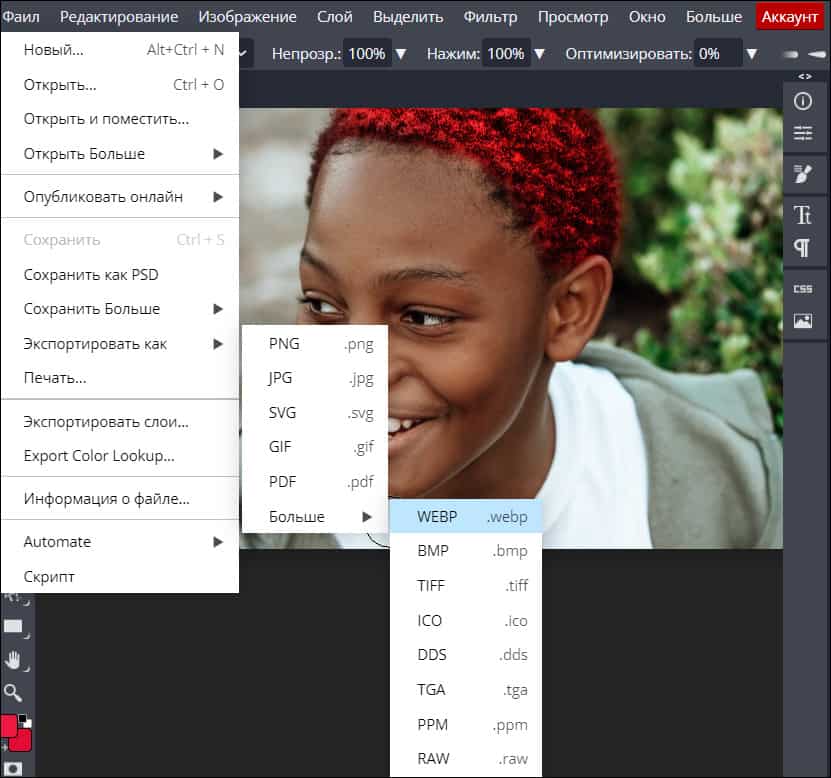
Новый цвет + прическа без заморочек
Если вас не вдохновляет такое псевдохудожественное творчество или хочется чего-то побыстрее и попроще, попробуйте «Подборку причесок онлайн». Здесь вместе с прической вы подберете себе и новый цвет волос, без окрашивания, просто путем перебора вариантов.
Пользоваться сервисом очень легко:
- Загрузите фотографию лица, снятого анфас.
- Щелкните по изображению прически из каталога слева.
- Спозиционируйте «парик» на фото путем перемещения, поворота и растягивания за рамку и маркеры в ее углах.
- Скачайте обновленный образ на компьютер.
Кстати, аналоги этой программы есть на многих других тематических ресурсах.
И, конечно, не забывайте, что фильтры, позволяющие изменять цвет волос на изображении, есть в Instagram и Facebook. Пусть они не так разнообразны, как в фотошопе, но тем, кто постит десятки снимков каждый день, без них уже не обойтись.
Обложка: Garnier