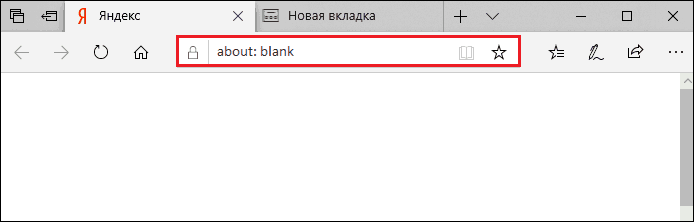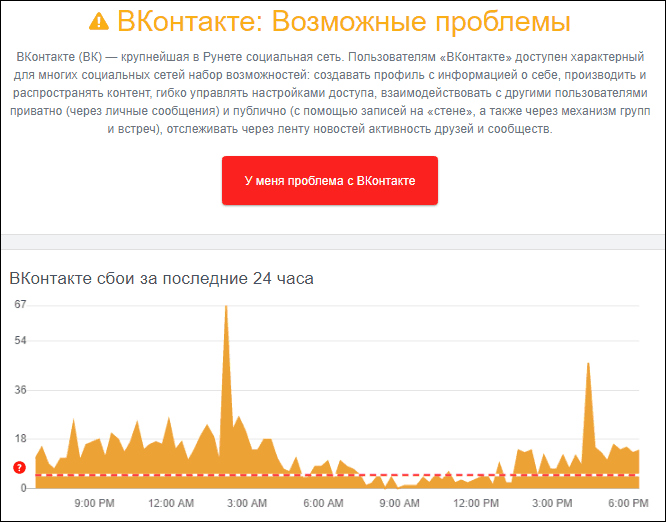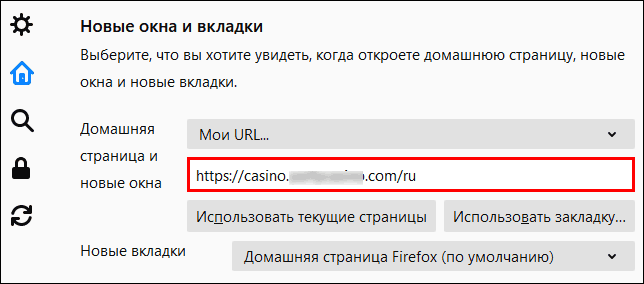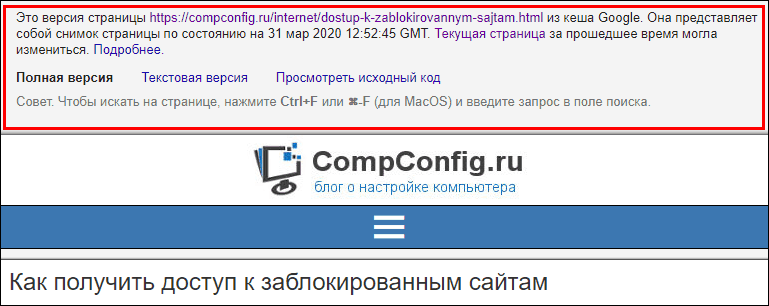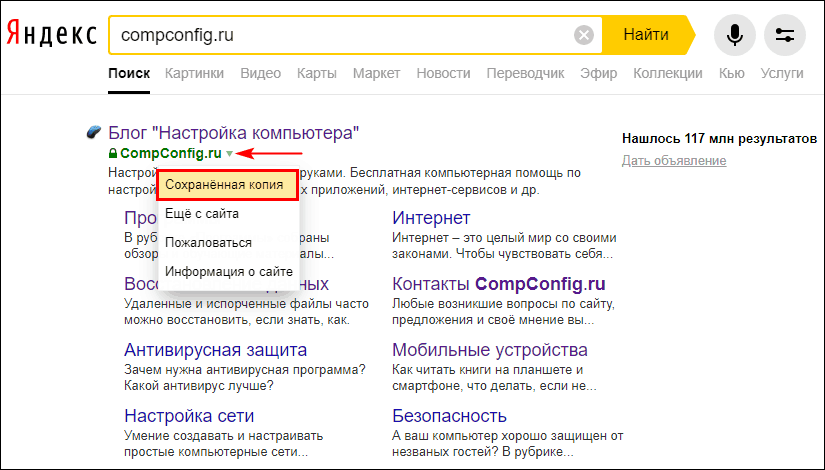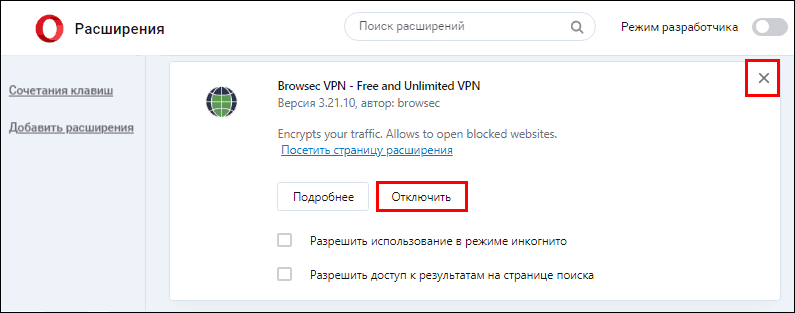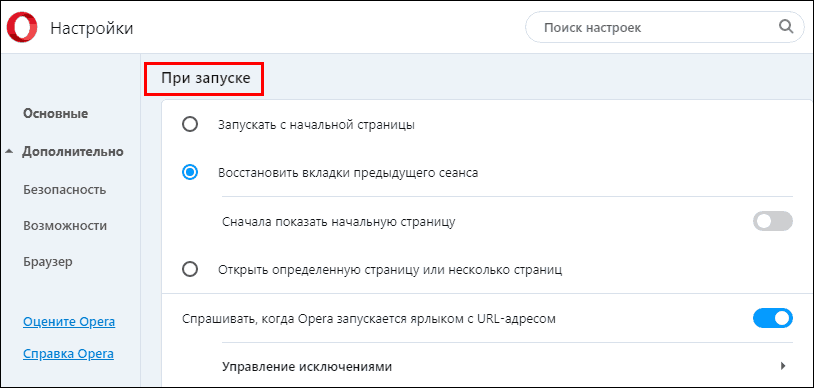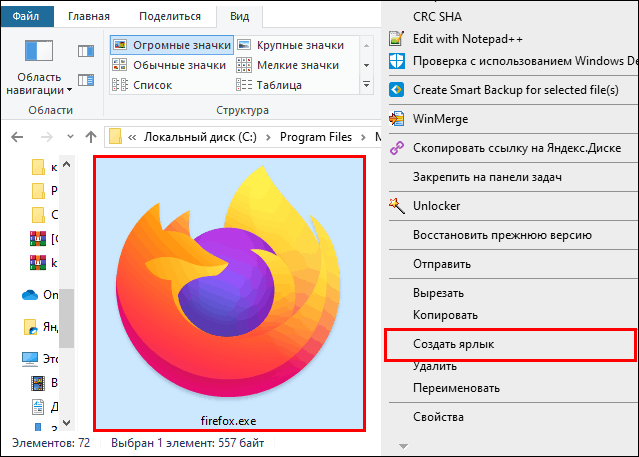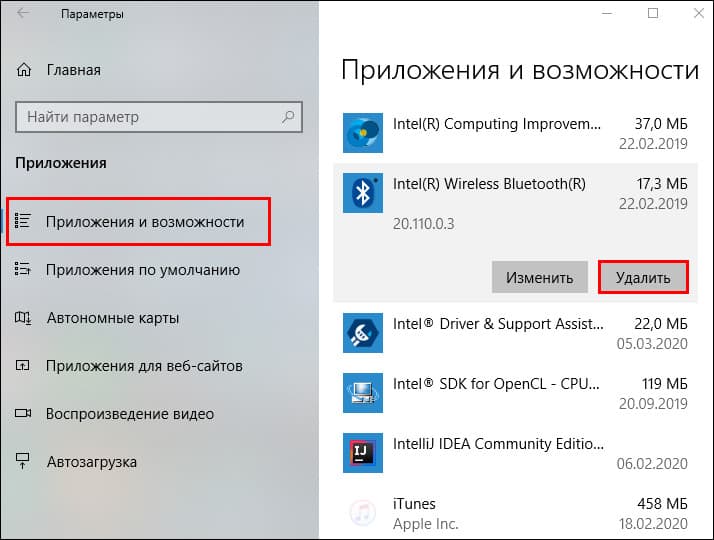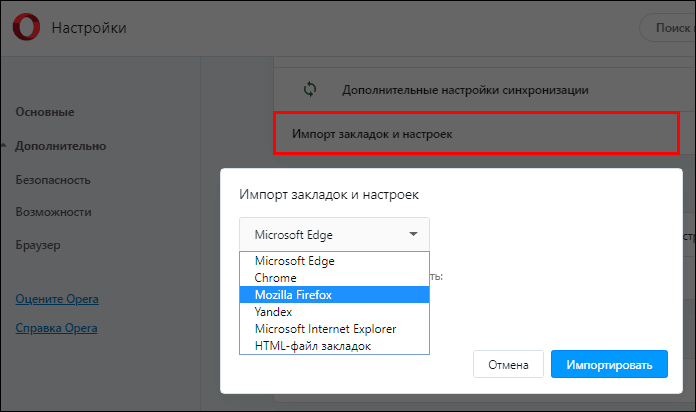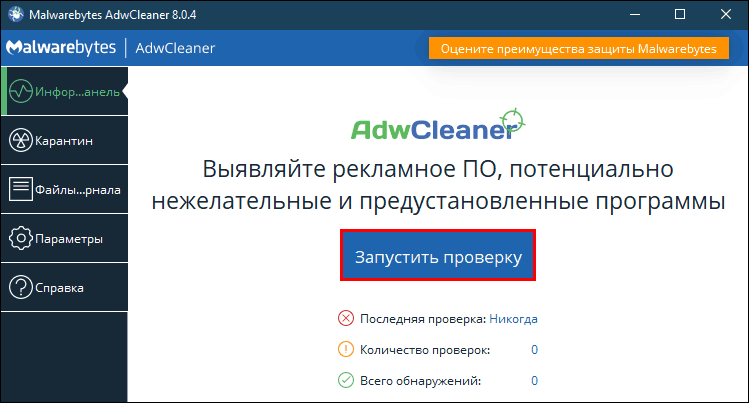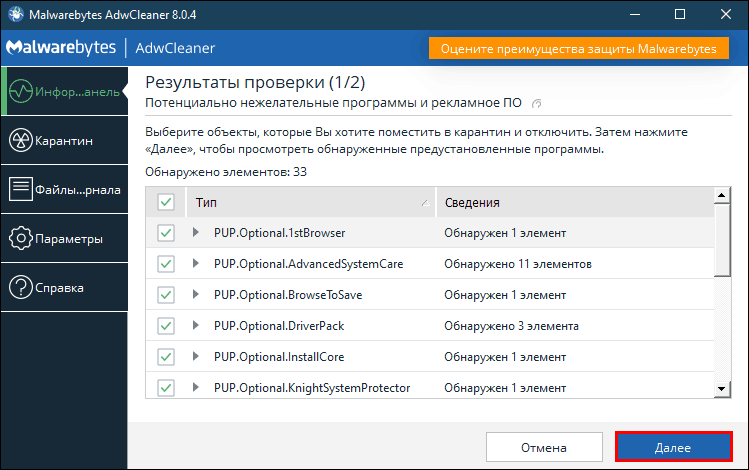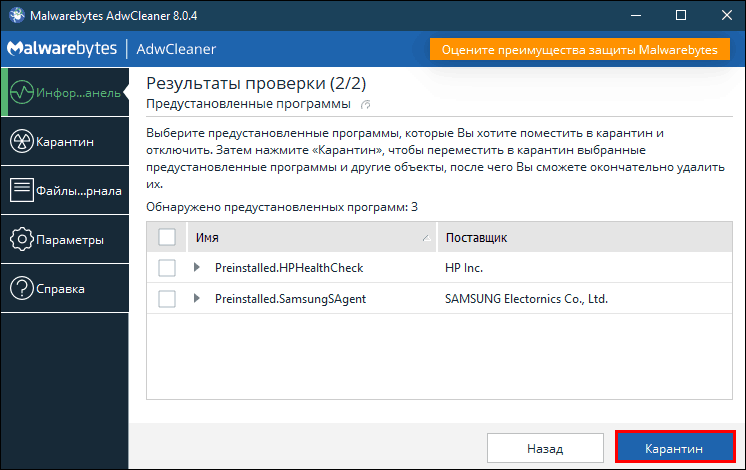Каким должен быть хороший браузер? Правильно, быстрым. Таким, чтобы загружал наши любимые сайты за считанные секунды. А если браузер долго показывает «about blank», значит, он сломался. Несите новый. Но что делать, если и в новом та же картина?
Пустые окна браузеров – следствие не только медленного Интернета, но и других явлений. И некоторые из них могут быть опасны.
- Что означает «about: blank» в адресной строке браузера
- Чем опасен «about blank»
- Как найти виновника неполадки
- Как восстановить нормальную загрузку сайтов
- Источник неполадки на сайте или в сети провайдера
- Источник ошибки в вашей локальной сети
- Причина в браузере или операционной системе
- Как очистить браузер
- Как очистить систему
Что означает «about: blank» в адресной строке браузера
«About: blank» в любом браузере означает одно – открыт пустой веб-документ. Это нормально, если вы действительно открыли страницу, где нет ни текста, ни картинок, ни чего-либо еще. Но если вы пытались загрузить, например, сайт Яндекс, на котором точно есть контент, то причиной «эбаут бланка» может быть следующее:
- Некорректная ссылка на веб-страницу.
- Неполадки на сайте.
- Блокировка открытия страницы в сети пользователя.
- Ошибка браузера.
- Некорректная работа браузерного расширения или плагина.
- Заражение браузера или системы вредоносным ПО.
Чем опасен «about blank»
Тем, что иногда он указывает на присутствие на компьютере незваных гостей – вредоносных программ, которые шпионят за пользователями и показывают рекламу.
Компьютер, скорее всего, заражен, если наряду с «about blank» имеют место следующие симптомы:
- Самопроизвольное изменение домашней страницы веб-обозревателя.
- Появление рекламных окон и баннеров на сайтах, которых нет при открытии на других устройствах.
- Переадресация на сторонние ресурсы. Например, вместо соцсети ВК открывается страница онлайн-казино.
- Открытие страниц «абоут бланк» только вместо сайтов определенной направленности, например, поисковых систем или антивирусных ресурсов.
- Сбой загрузки любых веб-страниц при исправном подключении к Интернету других программ, например, мессенджеров.
- Самопроизвольное открытие окон браузеров с рекламным и фишинговым (предназначенным для кражи данных путем имитации, например, страницы входа в соцсеть) содержимым.
- Появление рекламных баннеров и всплывающих окон на рабочем столе.
- Самопроизвольная установка панелей и расширений браузеров, добавление закладок и изменение настроек.
- Самопроизвольная установка «левых» программ на жесткий диск.
«About blank» может быть и единственным признаком нашествия зловредов. Ведь об украденных данных пользователи чаще всего узнают, когда теряют доступ к важным ресурсам, например, к почтовому ящику, аккаунту в социальной сети, личному кабинету на сайте банка и т. д.
Как найти виновника неполадки
Поскольку причины открытия пустых веб-страниц бывают разными, сначала следует определить, где находится их источник: в сети, на сайте, в браузере или в операционной системе. От этого зависит способ решения проблемы.
Ошибка, вероятнее всего, на сайте, если:
- Сайт (весь или одна и та же страница) открывается с «about blank» на разных устройствах, в сетях различных интернет-провайдеров, при посещении под IP-адресами разных стран.
- О недоступности сайта сообщают другие веб-ресурсы и СМИ (если речь идет о крупном и популярном портале, например, социальной сети).
Если пустое окно открывается при переходе по ссылке, попытайтесь перейти на эту же страницу иным способом, к примеру, через поисковик. Нормальное открытие указывает на некорректную работу ссылки.
Причину следует искать в сетевом подключении, если:
- Проблемная страница нормально загружается при доступе к сети через VPN или прокси-сервер. Либо при отключении этих технологий, если сбой возникает, когда они используются.
- Страница открывается, когда вы подключаете компьютер к другой сети.

Ограничения, мешающие нормальной загрузке интересующих вас сайтов, могут быть установлены интернет-провайдером, администратором локальной сети либо администратором устройства. О способах блокировки доступа к отдельным веб-ресурсам CompConfig рассказывал здесь.
Источник сбоя, скорее всего, гнездится в браузере или его надстройках, если:
- Ошибка «about blank» возникает только в одном веб-обозревателе.
- Накануне сбоя в браузер был установлен новый плагин, расширение, приложение, скрипт.
- Незадолго до сбоя в браузере самопроизвольно изменились настройки, стартовая страница, закладки и т. д.
Неполадки в работе одного браузера не всегда говорят о том, что виновник проблемы именно он или некий объект, работающий в его контексте. Точно так же может проявляться заражение всей системы.
Проблема, вероятно, кроется в ОС, если:
- «About blank» на отдельных или всех открываемых страницах сопровождается другими признаками заражения (перечислены выше).
- Неполадка возникает в нескольких или во всех установленных браузерах. На других устройствах, подключенных к той же сети, что и проблемный компьютер, сайты открываются нормально.
- После переустановки браузер «заражается» повторно.
Как восстановить нормальную загрузку сайтов
Источник неполадки на сайте или в сети провайдера
Когда источник ошибки открытия веб-страниц находится за пределами вашей локальной сети или устройства, возможностей повлиять на ситуацию немного, но они есть.
Если страница не открывается из-за проблем на сайте, вы можете попытаться найти ее кэшированную копию.
Чтобы «выудить» копию документа из кэша Google, введите в поисковую строку инструкцию «cache:site.ru/page» (без кавычек), где site.ru/page – URL запрашиваемой страницы. Затем нажмите кнопку поиска.
Если копия существует, она откроется. Над страницей будет указана дата сохранения ее снимка.
Для поиска документа или всего сайта в кэше Яндекса введите URL в поисковую строку и нажмите «Найти». Затем кликните по треугольнику возле имени ресурса в результатах выдачи (показан стрелкой на скриншоте ниже) и в открывшемся меню кликните по строчке «Сохраненная копия».
Этот же метод можно использовать для нахождения кэшированных данных в других поисковых системах: Mail.ru, Yahoo, Bing и т. д.
Если же доступ к интересующему вас сайту ограничил провайдер, получить «запретный плод» помогут VPN или другие способы обхода блокировки.
В остальных случаях придется просто ждать, когда проблема уладится без вашего участия.
Источник ошибки в вашей локальной сети
Если источник «about blank» находится в вашей домашней сети, то это, скорее всего, не случайный сбой, а намеренная блокировка ресурса кем-то, кто имеет административный доступ к сетевым настройкам. Соответственно, чтобы ее снять, вам также необходимы права администратора компьютера и данные для входа в панель управления роутером.
Как заблокировать сайт на ПК и в домашней сети, вы уже знаете, поэтому не будем повторять всё, а вспомним только самые распространенные варианты блокировки и способы ее отключения:
- Через файл Hosts. Чтобы восстановить доступ на сайт, достаточно удалить из Hosts блокирующую запись.
- С помощью родительского контроля, настроенного на компьютере или роутере. Чтобы снять ограничение, функцию контроля нужно отключить.
- С помощью правил брандмауэра (файервола). Чтобы снять блокировку, достаточно удалить правило или выключить брандмауэр.

- Путем внесения сайта в черный список системы контроля доступа на роутере. Для решения проблемы сайт необходимо удалить из этого списка или отключить контроль доступа.
- Через DNS с функцией запрета определенных ресурсов. Для решения проблемы достаточно изменить адреса DNS в настройках сетевого подключения на роутере или ПК. Например, на публичные от Google: основной 8.8.8.8 и альтернативный 8.8.4.4.
- С помощью блокирующих расширений браузера. Чтобы восстановить доступ, расширение нужно отключить или удалить.
Кстати, заблокировать определенные сайты через файл Hosts может и вредоносные программы. Если вы столкнулись именно с этим вариантом блокировки, обязательно просканируйте систему антивирусом!
Причина в браузере или операционной системе
Ошибки «about blank» хоть и типичны для заражения троянским и адварным (рекламным) ПО, но не указывают на конкретный тип вредоносного агента. Помимо препятствования доступа к сайтам, зловредная программа может вести себя как угодно – создавать файлы и службы с различными именами, делать записи в разных разделах системного реестра, менять те или иные параметры, по-разному использовать сеть и т. д.
Универсальных способов борьбы с такими зловредами не существует. Как и антивирусов, способных устранить последствия всего, что они могут натворить. Впрочем, обычные антивирусы зачастую не считают адварный софт опасным и не удаляют его, так как рекламные модули входят в состав многих легальных приложений. Поэтому вам, скорее всего, придется поработать руками.
Как очистить браузер
Приведенная ниже инструкция применима к любому веб-обозревателю, но в ней не учтены индивидуальные свойства разных приложений. Например, в одних браузерах есть домашняя страница, а в других нет. Если в вашем браузере ее нет, значит, просто пропустите пункт с пояснением, как ее перенастроить.
Выполняйте инструкцию поэтапно. Если не помог предыдущий шаг, переходите к следующему. Чтобы проверить, решена ли проблема с «about blank», после каждого действия удаляйте кэш и cookies браузера, чтобы страница загрузилась начисто.
Как очистить кэш и cookies в разных браузерах:
- Opera: откройте в главном меню раздел «История» и подраздел «Очистить историю посещений». Отметьте пункты «Файлы cookie и прочие данные сайтов» и «Кэшированные изображения и файлы», нажмите «Удалить данные».
- Яндекс: откройте через главное меню «Историю» и перейдите в раздел «Очистить историю». Отметьте «Файлы, сохраненные в кэше» и «Файлы cookie и другие данные сайтов и модулей». Нажмите «Очистить».
- Firefox: откройте «Журнал» (он находится в дополнительном меню) и перейдите в раздел «Удалить историю». Отметьте пункты «Кэш» и «Куки». Щелкните «Удалить сейчас».
- Google Chrome: откройте «Историю» и перейдите в раздел «Очистить историю». На вкладке «Основные настройки» выделите «Файлы cookie и другие данные сайтов» и «Изображения и другие файлы, сохраненные в кэше». Кликните «Удалить данные».

А теперь основное:
- Войдите через главное меню в раздел расширений (дополнений) браузера и отключите, а если не поможет, то удалите всё, что там находится. Для удаления расширения нажмите на крестик, значок корзины или кнопку «Удалить» возле него.
- Если в обозревателе изменилась домашняя (стартовая) страница, откройте раздел настроек, перейдите в область выбора действия при запуске браузера и установите желаемое значение. Например, «Восстановить вкладки предыдущего сеанса».
- Очистите ярлык браузера на рабочем столе. В свойствах ярлыка, которые вызываются из его контекстного меню, есть поле «Объект». В нем должен быть указан путь к исполняемому файлу браузера, например, Chrome.exe. Некоторые вредоносные программы изменяют значение этого поля либо указывают здесь адрес сайта, который будет открываться при клике по ярлыку.

Чтобы не переписывать значение поля «Объект» вручную, можете просто удалить ярлык и создать его заново. Для этого откройте папку, где расположен исполняемый файл обозревателя (обычно это C:\Program Files\Имя_программы или C:\Program Files (x86)\Имя_программы), щелкните по файлу Имя_браузера.exe правой клавишей мыши и выберите в меню «Создать ярлык».
- Проинспектируйте список установленных приложений и деинсталлируйте всё лишнее. Некоторые адварные программы устанавливаются в систему как обычное ПО и удаляются обычным способом.
- Переустановите браузер, предварительно импортировав в другой закладки и настройки.
Как очистить систему
При подозрении на заражение всей системы, а также в качестве дополнительной меры после ручной очистки браузера просканируйте жесткий диск установленным антивирусом. Перед началом сканирования обновите вирусные базы.

Следующим этапом просканируйте систему специализированной программой для удаления рекламного ПО – Malwarebytes AdwCleaner.
AdwCleaner – бесплатная утилита, способная быстро и безопасно удалять из системы и браузеров нежелательный софт, в том числе вызывающий ошибки открытия веб-страниц «about blank», с которым не справляются обычные антивирусы.
Утилита AdwCleaner работает без установки на компьютер. Для успешного распознавания вредоносных объектов ей необходимо лишь подключение к Интернету, поскольку она использует облачную вирусную базу данных.
Если вы пользовались этой программой раньше и она сохранилась у вас на жестком диске, обязательно скачайте последнюю версию. Алгоритмы обнаружения вредоносного ПО постоянно совершенствуются, и старая версия может быть неэффективна.
После скачивания откройте AdwCleaner с правами администратора и нажмите «Запустить проверку». Перед началом сканирования завершите работу браузеров и сохраните открытые файлы.
Окончив поверку, утилита отобразит список найденных объектов. Просмотрите его и снимите флажки с элементов, которые хотите сохранить (иногда в список попадают нужные пользователю файлы, например, элементы Яндекса и Mail.ru). Затем нажмите кнопку «Далее».
В следующем окне отметьте программы, которые хотите удалить, и кликните «Карантин». Выбранные объекты будут обезврежены и перемещены в одноименную папку. Если вы по ошибке удалите что-то важное, карантин даст возможность его восстановить.
Очистка занимает от нескольких секунд до 5-10 минут. По завершении работы AdwCleaner перезагрузит компьютер. После повторного старта проблема «about blank» с вероятностью 95-99% будет решена, вдобавок к этому увеличится производительность системы и скорость открытия сайтов.
И последнее: когда убедитесь, что в системе больше не осталось вредоносных объектов, обязательно смените пароли ко всем аккаунтам и сервисам, которые вы использовали на компьютере.