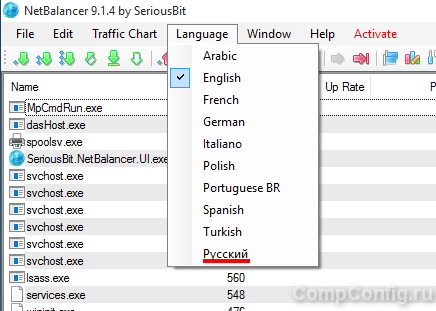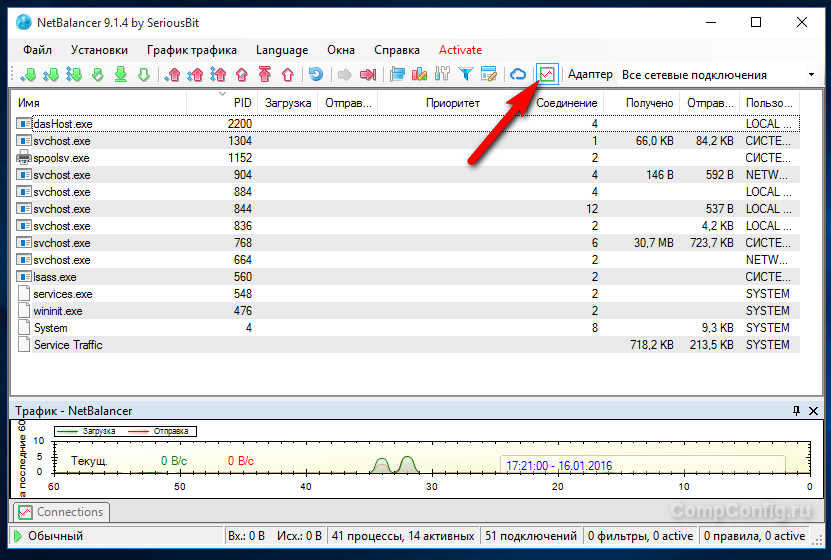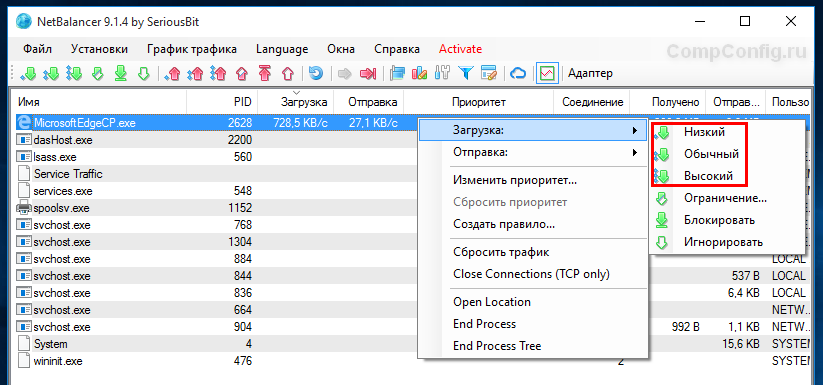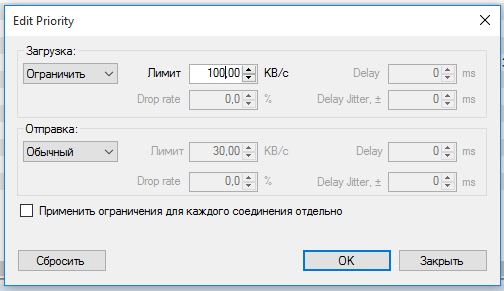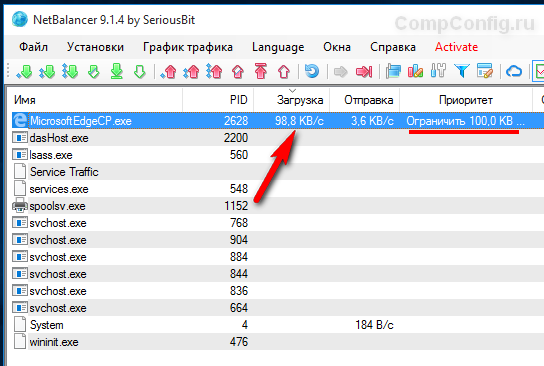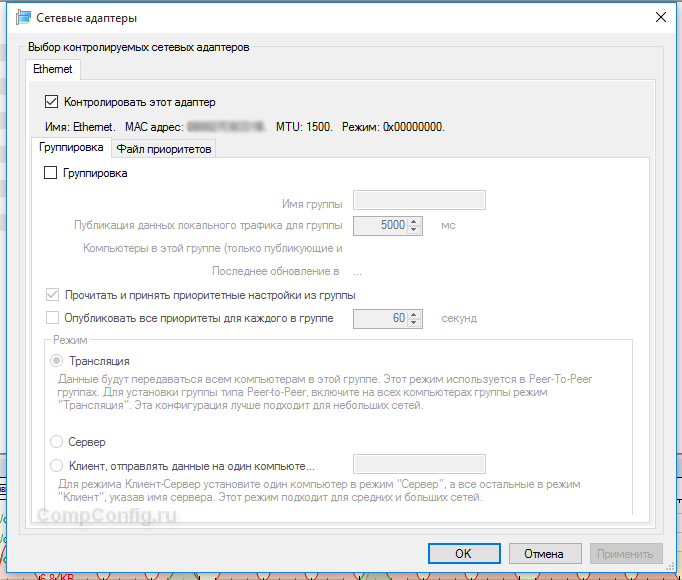Если вы не обладаете широким каналом связи Интернет, то ограничение пропускной способности отдельных программ в Windows для вас может быть актуальной задачей. Сама система Windows обладает достаточно большим набором инструментов, но полноценно реализовать эту задачу не позволяет.
Для ограничения доступа приложений в Интернет можно использовать встроенный брандмауэр, но этот инструмент позволит только полностью запретить трафик для отдельных программ, но не сможет сделать это дозированно.
Ограничение доступа в Интернет для программ в Windows 10
Рассмотрим процесс ограничения доступа на примере Windows 10, хотя этот способ будет работать также на Windows XP, 2003, Vista, 7, 8. Для реализации нашей задачи мы будем использовать программу Net Balancer. Это программа платная, но незарегистрированная версия тоже работает с ограничением в 3 активных процесса и 3 правила. Для большинства домашних пользователей этого будет вполне достаточно.
Для начала нужно скачать Net Balancer с официального сайта. Процесс установки программы ничем не отличается от большинства приложений.

По умолчанию обязательно устанавливается служба программы и по выбору интерфейс пользователя и информер для трея.
Т.к. приложение устанавливает собственные драйвера, то в процессе инсталляции вы на время потеряете связь с Интернетом. Поэтому заблаговременно сохраните и закройте все свои приложения, которые его используют.
Перезагрузите компьютер после завершения установки.

После перезагрузки компьютера запустите Net Balancer с помощью ярлыка на рабочем столе, через меню «Пуск» или двойным щелчком на информере в трее.
При первом запуске программа может спросить об установке сетевых приоритетов для наиболее популярных программ. Нажмите «No». Эту настройку можно включить в любой момент времени в соответствующем пункте меню.

По умолчанию приложение имеет англоязычный интерфейс, но это легко можно исправить, выбрав в пункте меню «Language» необходимый язык.
В главном окне программы отображаются все запущенные процессы на компьютере. Но нас интересуют только процессы, которые используют сетевой трафик. Для этого нужно на панели нажать кнопку «Показывать только активные процессы».
Программа позволяет сортировать процессы по нескольким параметрам. Чтобы лучше было видно, какие приложения потребляют больше трафика, можно нажать на названии столбца «Загрузка». В результате процессы будут отсортированы по возрастанию или убыванию в зависимости от интенсивности использования канала связи.
После того как вы найдете приложение, которое хотите ограничить, щелкните на соответствующем процессе правой клавишей мыши и в пункте «Загрузка» укажите низкий, обычный или высокий приоритет для процесса.
Обычный приоритет равносилен отсутствию ограничений для приложения. Величину низкого и высокого приоритетов можно настроить с помощью инструмента «Соотношение приоритетов» (находится в меню «Установки»).
Если вы хотите задать конкретное ограничение для программы, то это можно сделать через контекстное меню «Загрузка->Ограничение».
В результате выбора этого пункта должно загрузиться окно «Edit Priority», в котором можно задать лимит трафика на загрузку. Как видно из изображения ниже я задал ограничение в 100 Килобайт/с для процесса MicrosoftEdgeCP.exe.
В этом окне также можно ограничить отправку данных для определенного процесса.
После установки лимита загрузки на рисунке ниже вы можете видеть, что процесс MicrosoftEdgeCP.exe не может превысить установленное ограничение.
Для отмены ограничений достаточно изменить приоритет загрузки на «Обычный».
Если Net Balancer не определил вашу сетевую карту или вы хотите настроить контроль только определенных соединений, то это можно сделать через пункт меню «Установки->Сетевые адаптеры».
На этом все. Теперь вы можете контролировать использование вашего Интернет-соединения различными приложениями и процессами. Особенно это актуально для Windows 10, службы которой достаточно интенсивно используют Интернет-канал.