Техника морально устаревает быстрее, чем вы успеваете это заметить, но это не значит, что после пары лет нужно выбрасывать старый компьютер и приобретать новый. Если знать, как увеличить производительность компьютера, то можно серьезно продлить срок его службы, не вкладывая лишние деньги в модернизацию.
Нужна ли оптимизация?
Прежде чем мы посмотрим, какими методами можно ускорить компьютер, давайте разберемся, требуется ли ему вообще оптимизация. Для этого проведем оценку производительности. В Windows 7 есть встроенный инструмент проверки:
- Щелкните правой кнопкой по значку «Компьютер» .
- Перейдите в «Свойства».
- Кликните по ссылке «Индекс производительности».
Оценка ставится по наименьшему значению. Ниже вы видите, что хуже всего дела обстоят с графикой, но если отключить Windows Aero, то индекс станет чуть выше.
На Windows 8 и «десятке» узнать оценку производительности чуть сложнее. Для этого придется запускать с полномочиями администратора оболочку PowerShell и вводить через неё запросы:
- Winsat formal (для запуска проверки).
- Get-CimInstance Win32_WinSAT (для выведения отчета).
Но можно пойти другим путем – скачать бесплатную утилиту ChrisPC Win Experience Index и проверить систему с её помощью. В результате сканирования вы получите такой же отчет, как на «семерке».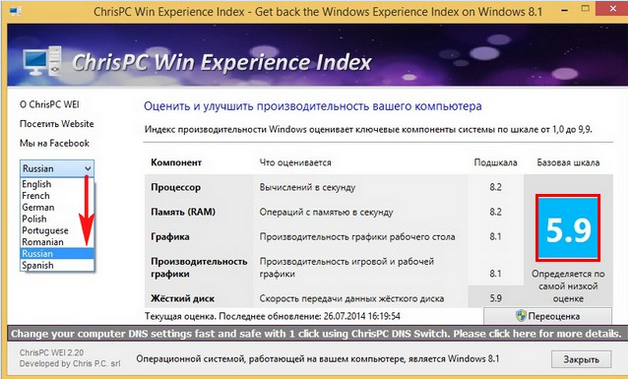
Что дает вам оценка производительности? Сведения о том, какое оборудование желательно заменить. Если оценка ниже 5, то могут возникать проблемы в играх, при запуске ресурсоёмких приложений, воспроизведении видео высокого качества. Если нет пока возможности установить новую видеокарту или дополнительную планку ОЗУ, то можно попробовать увеличить производительность системы программными средствами.
Чистка автозапуска
Основной причиной снижения производительности является действие различных фоновых процессов и программ, с которыми пользователь не работает. В первую очередь это относится к «списку автозагрузки», в который помещаются приложения, запускаемые вместе с Windows.
Многие программы добавляются в перечень автозапуска без ведома пользователя. В результате загрузка системы занимает на порядок больше времени, чем сразу после её инсталляции. Как это исправить:
- Нажмите Win+R.
- Введите «msconfig».

- Перейдите к работе со вкладкой «Автозагрузка».
- Отключите программы, которые не требуется запускать вместе с системой. Рекомендуется оставить только антивирус и утилиту управления видеокартой – остальные программы можно запустить вручную при необходимости.
Способ этот работает на Windows XP и всех последующих версиях ОС от Microsoft. На «восьмерке» и «десятке» список автозагрузки добавлен в «Диспетчер задач» (Ctrl+Alt+Delete). Почистить список автозагрузки можно с помощью утилиты CCleaner (вкладка «Сервис») – здесь эта функция реализована даже удобнее, чем в самой системе.
Чистка памяти
Если винчестер переполнен файлами, то производительность системы будет на крайне низком уровне. Чтобы исправить ситуацию, нужно задуматься об оптимизации пространства: если удалить ничего нельзя, подумайте о подключении второго винчестера.
Идеально, если для загрузки системы и работы ресурсоёмких приложений вы будете использовать твердотельный накопитель (SSD), а остальную информацию сохраните на обычном HDD. Такой подход позволяет существенно увеличить быстродействие системы.
Пока же можно просто удалить лишние файлы и деинсталлировать ненужные программы. Для удаления временных файлов можно воспользоваться встроенным инструментом «Очистка диска»:
- Щелкните правой кнопкой по разделу диска, который необходимо почистить от лишних данных.
- Откройте его «Свойства».
- На вкладке «Общие» нажмите «Очистка диска».

- Подождите, пока сформируется список файлов, которые можно удалить.
- Нажмите «Ок» для запуска очистки.
Дополнительно можно удалить старые обновления, которые уже не работают, но занимают определенное место. Чтобы перейти к их удалению, нажмите кнопку «Очистить системные файлы».
Эта же операция выполняется с помощью упомянутой выше чистящей утилиты CCleaner. Однако с ней нужно быть осторожным: не запускайте очистку диска и исправление ошибок реестра слишком часто, иначе это пойдет во вред системе.
Отключение графических эффектов
Если компьютер мощный, то отключение графических эффектов вряд ли сильно скажется на быстродействии системы, так что это способ, скорее, для владельцев старых ноутбуков и ПК, которые еле вытягивают требования Windows.
- Запустите «Панель управления».
- Перейдите на вкладку «Система безопасность».
- Раскройте подраздел «Система».
- Кликните по ссылке «Дополнительные параметры» в меню слева.
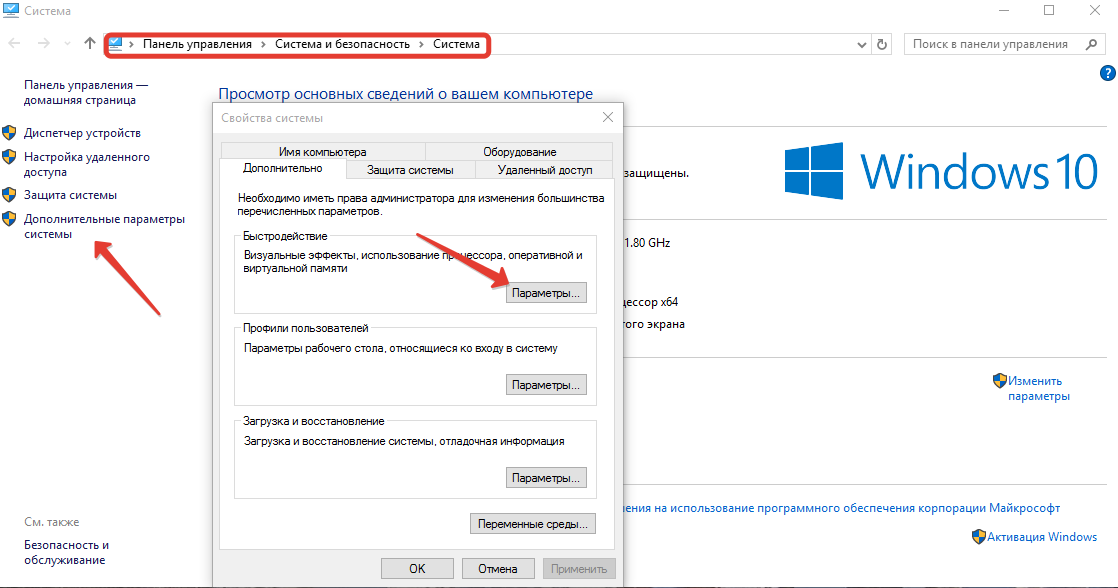
- Нажмите кнопку «Параметры» в поле «Быстродействие» .
- Отметьте пункт «Обеспечить наилучшее быстродействие».

Выбор этой опции отключит все визуальные эффекты. Можете активировать некоторые из них вручную, выставив соответствующие галочки (например, эффект сворачивания и разворачивания окон). Этот способ работает на последних версиях ОС от Microsoft: «семерке», Windows 8.1 и «десятке». Кроме того, на Windows 10 дополнительно можно выключить анимацию. Для этого:
- Откройте через «Пуск» окно «Параметры».
- Перейдите в раздел «Специальные возможности.
- В меню слева выберите «Другие параметры».
- Отключите анимацию Windows.
Кстати, раз вы открыли «Пуск», удалите из начального экрана все ненужные приложения – их запуск и анимация тоже потребляет ресурсы, так что лучше отказаться от всех лишних элементов.
Актуальные обновления
Если вы инсталлировали лицензионную копию Windows 10, то рекомендуется устанавливать все предложенные обновления в автоматическом режиме. Разработчики Microsoft постоянно вносят какие-то изменения, устраняют баги, поэтому бессмысленно оставаться в стороне от совершенствования системы.
Что касается драйверов, то с этой проблемой столкнулись многие пользователи, перешедшие на «десятку». Windows 10 самостоятельно находит и устанавливает программное обеспечение для оборудования, но рекомендуется всё же проконтролировать этот процесс лично. Посмотрите в «Диспетчере устройств» свойства всех основных узлов: процессора, видеокарты, сетевого адаптера и т.д.
Если есть какие-то проблемы (неизвестное устройство, восклицательный знак рядом с оборудованием), то следует обновить драйверы. Для профилактики скачайте программное обеспечение видеокарты с официального сайта производителя – часто это решает проблему с запуском игр и тяжелых приложений.
Рекомендации по уходу за компьютером
Компьютер требует бережного отношения: если правильно себя с ним вести, то проблемы с производительностью долго не будут возникать. Несколько полезных рекомендаций:
- Чистите системный блок от пыли. Используя баллончик со сжатым воздухом, удалите всю накопившуюся внутри грязь.
- Проводите дефрагментацию винчестера. На Windows 7 и более современных версиях она включена по умолчанию, но лучше лично проверить, как задача выполняется (на SSD дефрагментацию делать не нужно).
- Не засоряйте память ненужными программами и файлами.
- Периодически чистите реестр от ошибочных записей с помощью CCleaner (не слишком часто).
- Старайтесь использовать лицензионное программное обеспечение.
И еще: не стоит пытаться разогнать компьютер с помощью специальных утилит. Часто программы такого рода только вредят системе, делая производительность еще ниже. Поэтому рекомендуется ограничивать действия по увеличению быстродействия применением только встроенных инструментов Windows – так будет безопаснее.
