Неполадки компьютерной техники проявляются многообразно, однако некоторые «чудеса» вынуждают нас долго чесать затылок: что же могло произойти с ноутбуком, который еще 5 минут назад работал на «пять с плюсом»? Работал-работал, а потом вдруг отказался… выключаться. Проблема хоть и нестандартная, но в 90% случаев вы справитесь с ней без мастера. Итак, давайте обо всем по порядку.
- Как это проявляется
- Почему это возникает
- Локализуем проблему
- Софт
- Драйвера и система
- Железо
- Проводим пошаговую диагностику и устраняем неполадку
- Проверка и настройка параметров электропитания
- Тестовый запуск в безопасном режиме
- Что делать
- Оценка стабильности системы
- Что делать
- Анализ журнала событий
- Что делать дальше
- Другие способы устранения ошибок Windows
- Сброс настроек BIOS
Как это проявляется

Когда мы говорим, «не выключается ноутбук», чаще всего имеем в виду одно из двух:
- Windows не завершает работу — не реагирует на команду выключения через меню Пуск. Или процесс завершения продолжается бесконечно, пока пользователь не выключит компьютер нажатием кнопки питания.
- Система завершает работу как положено, но машина остается включенной — экран гаснет, а вентилятор охлаждения процессора продолжает крутиться. Иногда остаются гореть индикаторы (power, wi-fi и другие). Закрытие крышки и нажатие кнопки питания в течение 4 секунд ничего не дают, ноутбук удается выключить только отсоединением источников питания.
Почему это возникает
Вызывать неполадку может очень многое. А точнее:
- Программное обеспечение, в том числе вредоносное.
- Ошибки операционной системы. С этим, в частности, столкнулись пользователи, одними из первых обновившие компьютер до Windows 10.
- Драйвера оборудования (особенно производства Intel, а также любых сетевых адаптеров, видеокарт и устройств, подключаемых по USB).
- Неисправное оборудование.
- Сбой BIOS.
Локализуем проблему
Софт
Неполадки в работе программ и вирусное заражение проявляются по первому типу — невозможностью завершить работу Windows. Этот вариант вероятен в случаях, когда проблема возникла после установки нового ПО или сопровождается симптомами присутствия вирусов (неизвестные процессы в диспетчере задач, лаги, выскакивание рекламных окон и т. п.).
Драйвера и система
Ошибки драйверов и самой ОС проявляются как бесконечным выключением Windows, так и тем, что ноутбук продолжает работать при закрытии крышки и нажатии кнопки Power. Причина, скорее всего, в этом, если проблеме предшествовало одно из событий:
- Переустановка операционной системы (сбой возникает только в новой ОС, а прежняя выключала ноутбук нормально).
- Обновление операционной системы (установка текущих апдейтов, обновление до Windows 10).
- Обновление или инсталляция новых драйверов.
- Изменение параметров электропитания компьютера.
Впрочем, ошибки операционной системы и драйверов могут возникать и без видимых причин.
Железо
Неисправность оборудования обычно сопровождается другими симптомами. Например, бесконечное выключение Windows, возникшее из-за некорректной работы жесткого диска, проявляется и медленной загрузкой, и лагами во время использования ноутбука, и ошибками, в том числе синими экранами смерти (BSoD). Дефекты оперативной памяти также проявляются BSoD’ами, проблемами при копировании и перемещении файлов, ошибками запуска программ и т. д.
«Клиника» аппаратных неполадок весьма разнообразна и тоже зачастую не имеет явных причинно-следственной связей.
BIOS
Ошибки BIOS могут возникнуть из-за выработки ресурса элемента питания CMOS (на ноутбуках старше 4-5 лет), некорректной установки обновления или повреждения микросхемы, где хранится прошивка. Проявляются тем, что машина не выключается до конца при нажатии на кнопку питания, не перезагружается, не уходит в сон.
Если вы пытались устранить сбой переустановкой операционной системы, но это не помогло (при условии, что вы установили корректный дистрибутив и проверенные драйвера), значит, причина кроется в аппаратной неисправности или же сбое BIOS.
Проводим пошаговую диагностику и устраняем неполадку
Проверка и настройка параметров электропитания
По статистике, большинство проблем с выключением ноутбука связаны с настройками электропитания, поэтому с них и начнем. Итак, откройте «Параметры питания и спящего режима», кликнув по иконке батареи в системном трее или зайдя в раздел «Электропитание» панели управления. Нажмите в меню перехода (слева) «Действия кнопок питания».
Убедитесь, что в списке инструкций при нажатии кнопок и закрытии крышки не выбрано «Отключить дисплей» или «Действие не требуется».
Если установлено «Завершение работы», «Гибернация» или «Сон», а ноутбук все равно не выключается полностью, попробуйте поочередно отключить Быстрый запуск, Спящий режим и Гибернацию в списке параметров завершения работы.

Если результата не последовало, вернитесь в начало раздела «Электропитание» и щелкните «Настройку схемы питания» напротив активного пункта.

Далее кликните «Изменить дополнительные параметры питания». В списке открывшегося окошка разверните «Параметры USB» и разрешите временное отключение USB-портов.
Последнюю операцию можно проделать и через диспетчер устройств, отмечая «Разрешить отключение для экономии энергии» в свойствах каждого контроллера USB, но так выходит быстрее.
Тестовый запуск в безопасном режиме
Проверить, причастны ли к проблеме ошибки программ, вирусы и основная часть драйверов, поможет запуск компьютера в безопасном режиме. В нем загружаются только основные компоненты операционной системы. Программы, начинающие работать вместе с ОС, и вирусы в этом режиме неактивны.
Для захода в безопасный режим:
- На Windows 8-10: нажмите кнопку «Перезагрузка» в меню Пуск (в разделе «Параметры» панели чудо-кнопок или на стартовом экране), одновременно удерживая клавишу Shift. На экране «Выбор действия», который откроется после перезапуска, кликните пункт «Диагностика». Далее щелкните «Дополнительные параметры» и «Параметры загрузки». Из списка последних выберите «Включить безопасный режим».

- На Windows ХР, Виста и 7: выполните перезагрузку, перед началом следующего запуска ОС нажмите клавишу F8 и выберите в меню «Безопасный режим».
Если в безопасном режиме ноутбук выключается нормально, причина кроется в компонентах, которые в нем не работают.
Что делать
- Просканируйте систему антивирусом.
- Загрузитесь в нормальный режим, откройте вкладку «Автозагрузка» в диспетчере задач (в Виндовс XP и 7 автозагрузка находится в утилите Msconfig), поочередно отключайте программы, перезагружая каждый раз компьютер и проверяя, устранена ли неполадка.
- Переустановите драйвера устройств. Особое внимание — драйверам Intel, как одним из самых распространенных виновников сбоя, в частности — Intel Management Engine Interface. Вместе с переустановкой этого драйвера рекомендуется деинсталлировать утилиту Intel Rapid Storage Technology (если есть).
Оценка стабильности системы
Если после завершения работы в безопасном режиме ноутбук по-прежнему не выключается, источник проблемы, вероятно, сидит в самой ОС или в железе. Подсказку может дать монитор стабильности системы.
Для запуска монитора зайдите в раздел панели управления «Система и безопасность», откройте «Безопасность и обслуживание», разверните вкладку «Обслуживание» и кликните «Показать журнал стабильности работы».
В окне монитора отображаются события, повлиявшие на стабильность Windows. Кликните дату, когда возникала неполадка, и просмотрите список ошибок. В некоторых случаях система прямо указывает, что являлось их источником. В моем примере это оборудование.
Что делать
- Кликните «Поиск решения» напротив сообщения об ошибке и выполните инструкции по ее устранению.
Если же система ничего конкретного не предлагает или не указывает на источник проблемы, придется призвать на помощь журнал событий.
Анализ журнала событий
Журнал событий Windows в числе прочего собирает информацию о производительности компьютера в процессе выключения. Если завершение работы длится дольше, чем должно, в журнале появляется запись об ошибке с указанием причины — конкретного приложения, службы, драйвера и т. д.
Открывать журнал событий удобнее всего при помощи поиска:

Раздел, где хранятся нужные данные, находится в списке «Журналы приложений и служб» — «Microsoft» — «Windows» — «Diagnostic-Performance» — «Работает». В средней части окна отображены все события, относящиеся к этой категории. Нас интересует категория «Контроль производительности при выключении» (все коды событий, начиная с 200).
Найдите в этом списке сведения об ошибках и критических событиях. Одиночный клик по строке показывает информацию об ошибке внизу списка. Чтобы просмотреть ее в отдельном окне, кликните по строке дважды.
Что делать дальше
Обнаруженный источник проблемы следует по возможности ликвидировать. Если это приложение — убрать из списка автозагрузки или деинсталлировать. Если служба — отключить (кроме критически важных для работы компьютера). Если драйвер — переустановить или отключить в диспетчере устройств связанное с ним оборудование.

Другие способы устранения ошибок Windows
- Если сбой возник после обновления операционной системы, установки или удаления софта, лечения вирусов, чистки реестра и других подобных операций, сделайте откат на точку восстановления. Нажмите на клавиатуре Windows+R (для запуска утилиты «Выполнить»), впишите в поле «Открыть» команду rsrtui и щелкните OK — это запустит служебную утилиту «Восстановление системы». Выберите контрольную точку, которая была создана до возникновения неполадки, и следуйте инструкциям программы.

- Сбой, возникший из-за повреждения системных файлов, устраняет служебная утилита sfc.exe. Чтобы ее запустить, откройте командную строку (от администратора), впишите инструкцию sfc /scannow, нажмите Enter и дождитесь окончания проверки и восстановления.

- Неполадки Windows 10, которые не убираются ни одним из описанных способов, часто устраняет утилита Microsoft MediaCreationTool (загрузите кликом по кнопке «Скачать средство сейчас», запустите, выберите опцию «Обновить этот компьютер сейчас» и следуйте дальнейшим инструкциям). Ее работа длится 40-60 минут, вам может показаться, что система устанавливается заново, но после окончания все ваши файлы и настройки останутся на месте. Однако в 2-х случаях MediaCreationTool вам не поможет: если ноутбук не подключен к Интернету и если проблема с выключением не связана с операционной системой.

Сброс настроек BIOS
Если все попытки исчерпаны, а ноутбук по-прежнему не выключается, это последнее, что можно сделать дома. Но при условии, что:
- машина не на гарантии;
- у вас есть навыки разборки и сборки ноутбука.
Суть метода заключается в кратковременном извлечении источника питания памяти CMOS — небольшой круглой батарейки на материнской плате (или нескольких батареек в одной оплетке). Сложность в том, что батарейка может находиться где угодно — иногда, чтобы до нее добраться, необходима полная разборка аппарата. На некоторых моделях батарейка припаяна, но чаще подключена через коннектор или установлена в гнездо, как на картинке.

Перед процедурой не забудьте полностью обесточить ноутбук. Через 15-30 минут установите батарейку на место, включите аппарат и проверьте, решена ли проблема. Если да — я вас поздравляю. Если нет, вероятно, неполадка серьезнее, чем казалось, и требует диагностики в сервисном центре. Но такое, к счастью, бывает нечасто.

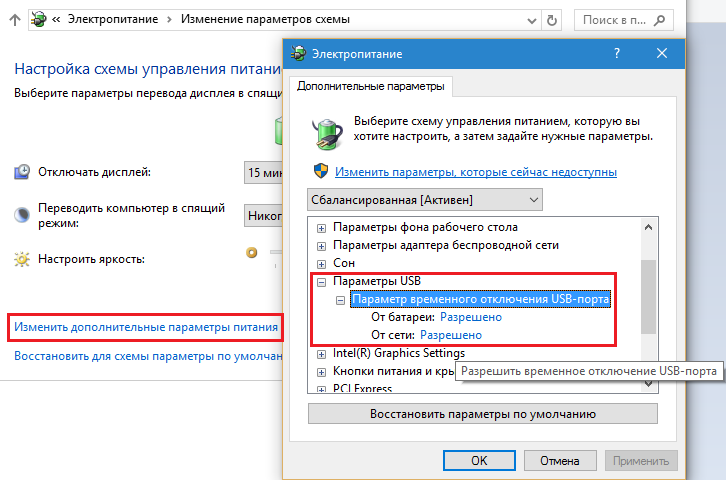


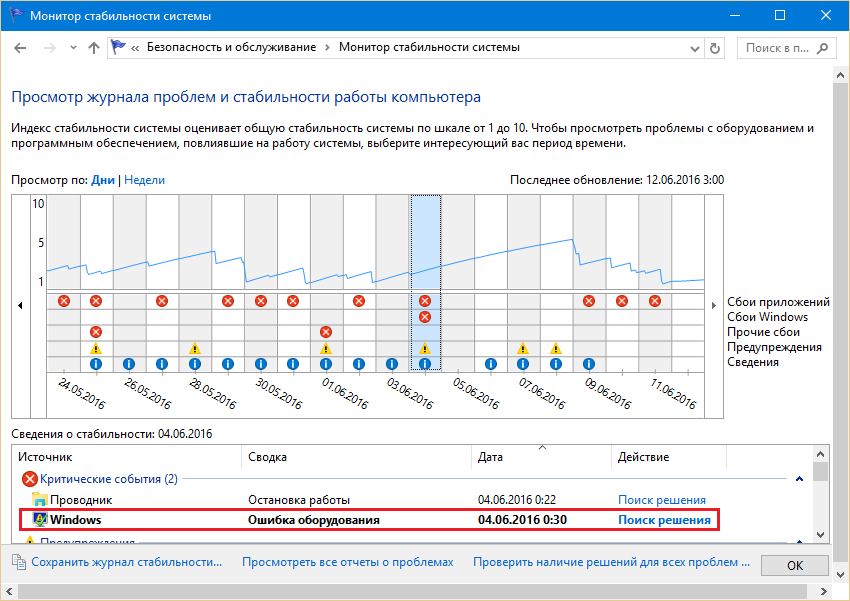
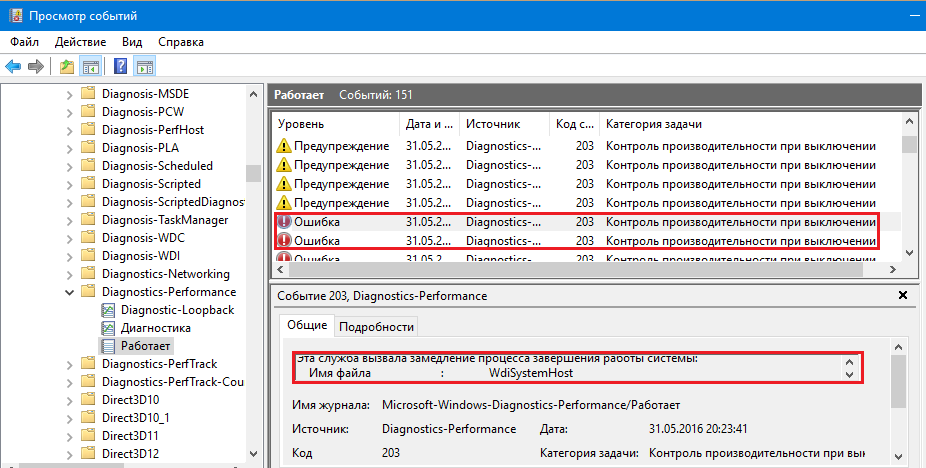
А не проще для сброса cmos памяти использовать специально сделанный на материнской плате джампер чем выковыривать батарею ?? Ps следует также отметить что сетевой шнур должен быть выдернуть из штекера бп. Т.к. даже при выключенном блоке питания cmos подпитывается не только с батарейки на материнской плате но также и от блока питания.
Кому-то проще достать батарейку, чем использовать джампер. Особенно неопытным пользователям. Спасибо за дополнение.
Всё варианты устронения не поладок пробовал после перегрузки не хочеть включатся, я думаю можеть проблема в биосе.
Довольно понятно расписано, у меня виндовс 7 определил проблему при выключении в безопасном режиме — после поочерёдным отключением програм в автозагрузке. Спасибо за статью.
Вот не знаю я все перепробовал а ноутбук не вырубается.Я нажимаю пуск завершение работы и там это окно завершение работы бесконечно.
У меня это появилось после обратной зборки ноутбука, я начал подключать шлейфы обратно и как только вставил посоедний шоейф, он сам включился, не обратил внимание, после просто завершение работает куллер и горят кнопки и так пока не вырублю его сам до конца
Ноутбук не хочет выключаться. Я сделала всё по правилам и ничего ее выходит. Скажите, что делать!? Windows 7
Чтобы выключить, нужно на 4 секунды нажать кнопку питания. А дальше нужно разбираться, что вызывает сбой. Загрузите компьютер в безопасном режиме и попробуйте выключить через завершение работы. Если получится — причина в сторонних драйверах, службах, приложениях. Если не получится — в самой системе или оборудовании.
доброе время суток , подскажите пожалуйста , а лучше посоветуйте , что делать , ситуация вот какая , примерно с месяц заметил что ноутбук не вошёл в спящий режим при закрытие крышки , начал смотреть -наблюдать-разбираться на сколько позволяют знания ) вообщем в первые 15-20 минут работы он входит и в спящий режим и выключается , а уже по прошествию большего времени перестаёт реагировать , на закрытие и крышки и кнопки вкл.,, , экран гаснет, индикаторы горят . кулер крутится , отдал знакомому специалисту , проблема была исправлена буквально на 2 дня , и всё началось заново , вчера заметил такую ситуацию , закрываешь крышку экран тухнет , индикаторы продолжают гореть , кулер продолжает охлаждать , по истечение нескольких минут , индикатор сети начинает гореть жёлтым цветом хотя вкл. в сеть ( горит обычно синим) открываю крышку , экран как бы сказать в стадии включения — немного блеклый, и в этом случае при нажатие на кнопку выкл. вкл. он ноутбук сразу выключается , и при включение уже входит в режим работы только перезагружаясь, всё уже перепробывал , ничего не помогает , так же в первые минуты работы всё нормально , затем к примеру по истечения часа работы он не выключается до конца . буду благодарен за ясный ответ
Журнал событий анализировать пробовали? Восстанавливать винду на контрольную точку, созданную, когда проблемы еще не было? Тестировать систему в режиме чистой загрузки: https://answers.microsoft.com/ru-ru/windows/forum/windows_10-update/как/ffb59f1e-d48d-4665-b289-c5ac53c6f534 ? Обновлять BIOS?
Здравствуйте! Вы структурированного и доступно изложили информацию. Поэтому хочу узнать Ваши рекомендации. Проблема: не выключается и не уходит в режим сна ноут после завершения работы. Ноут: asus N53s.
Ситуация: пролилась вода (дно кружки) на переднюю часть клавиатуры. Через несколько секунд выключился окончательно. Соблюла инструкцию в таких случаях.
Через день разобрала. Ночью был разобранный, чтоб из материнскоц платы испарилась полностью вода. Почистила белые разводы (предварительно их сфотала). Собрала по инструкции. Но шлейф под клавиатурой (не от клавиатуры,а один из двух поменьше, верхний) не вошёл идеально до конца, наполовину. Чтоб не сломать его, оставила пока так, чтоб проверить, включится ли машина вообще. Заработал. Запускала через безопасный режим. Так сильно молила, чтоб включился, что включился навсегда))) но как это исправить в данном случае? Влияет ли тот шлейф на это? Не нашла в инете, за что он отвечает
Вода может испариться только с открытой поверхности, если есть затёки под элементы, они останутся и со временем вызовут к коррозию. Для удаления воды используют концентрированный спирт — заливают шприцем в места затёков, остатки выдувают сжатым воздухом. А по хорошему все элементы, под которые затекло, нужно поднимать и чистить, если где заметно потемнение на контактах (смотреть под увеличением) — пропаивать.
Второй шлейф от тачпада, если его длины вдруг перестало хватать, значит, неправильно собрали, проверяйте.
Здравствуйте, у меня компьютер Acer, после работы хотела выключить, он завис и 5 минут не реагировал, тогда я решила отключить его через кнопку отключения на клавиатуре, но теперь он не выключается, завис: черный экран, надпись «Acer explore beyond limits» и знак загрузки. Что делать? В таком состоянии больше 12 часов
Похоже на выход из строя жесткого диска. Попробуйте загрузиться с другого носителя, например, флешки с образом Live CD (операционной системы, которая работает без установки) и скопировать данные с диска на другой носитель. Потом оцените SMART диска: https://ru.wikipedia.org/wiki/S.M.A.R.T. на предмет возможности дальнейшего использования.
Образы Live CD можно найти в сети. Подойдет любой, где есть файловый менеджер.
Если доступа к диску нет, то его, скорее всего, придется заменить на новый, потом заново установить Windows и программы.
Если на нечитаемом диске есть очень ценные данные, для их восстановления лучше обратиться в специализированный сервис.
У меня на lenovo Z570 помогло обновление bios, сразу же начал перезагружаться и выключаться. В описании к новой версии bios на сайте производителе указано, что исправлены ошибки зависания при установке не оригинального windows.
Спасибо, помогло, всегда би так поясняли .
Здравствуйте Ольга!У меня такая проблема,ноутбук msi cx600 клавиатуру залили кашей,заменил клавиатуру на новую.Ноутбук включается работает кулер монитор не светится и его не выключить сетевой кнопкой пока не отсоединишь батарею,почистил оперативную память контакты плат ничего не изменилось,что может быть?
При залитии может выйти из строя что угодно. Смотрите под увеличением, нет ли потеков на плате.
День добрый!У меня не реагирует кнопка «ПусК» при выключении ,что делать ?Нужен совет.Включаю и выключаю ч/з кнопку «Выключение»
Если у вас Windows 10, то проблема с нажатием кнопки Пуск, присутствовавшая в ранних версиях, решается установкой обновлений. Выключать компьютер нажатием копки питания нежелательно, так как это может убить жесткий диск.
Вместо кнопки пуск для выключения можно использовать закрытие крышки (если у вас ноутбук) и различные сторонние таймеры: https://www.softportal.com/dlcategory-1271-1-0-0-0.html
Ноутбук Lenovo v570, при завершении работы или перезагрузке, гаснет экран но ПК до конца не выключается, слышен куллер и индикация горит. Так он может стоять часами, пока не выключишь с кнопки. Грешил на жесткий диск, поставил ССД и новую ОС, все тоже самое. В безопасном режиме так же. И даже при перезагрузке во время установки ОС, тоже приходилось выключать самому. С Биоса перезагружается нормально.
Попробуйте обновить bios и установить настройки по умолчанию.
Прошивка bios помогла, спасибо.
После переустановки винды в сер.центре у меня перестал ноут отключатся после закрытия крышки , только экран гаснет на ноут пашет , и после перезагрузки компа он не отключается а гаснет экран , только после удерживания кнопки питания он отключается , что делать подскажите .
Установите драйвер acpi с сайта производителя аппарата. Если его нет отдельно, значит. он входит в состав драйвера чипсета.
Cпасибо за статью.
На ноутбуке ASUS установлена Windows7 Pro Rus.
Помог первый вариант-проверка и настройка параметров электропитания.
Откройте «Параметры питания и спящего режима», кликнув по иконке батареи в системном трее или зайдя в раздел «Электропитание» панели управления. Нажмите в меню перехода (слева) «Действия кнопок питания».
Убедитесь, что в списке инструкций при нажатии кнопок и закрытии крышки не выбрано «Отключить дисплей» или «Действие не требуется».
у меня (дейсвия при нажатии кнопки питания,при нажатии кнопки сна,при закрытии крышки) везде было выбрано сон.
Выбрал:
Дейсвия при нажатии кнопки питания-Завершение работы.
При нажатии кнопки сна-Гибернация.
При закрытии крышки-Сон.
Нажал кнопку Сохранить изменения.
Внизу слева нажал кнопку Пуск—-Завершеие работы.Ноутбук выключился.Закрыл крышку ноутбука.Открыл крышку ноутбука и нажал кнопку включения ноутбука и ОС запустилась без проблем.
Спасибо большое! Помогло с неполным выключением — отключить Быстрый запуск и Спящий режим